Bootable External Hard Drive Mac Os X
- Bootable External Hard Drive Mac Os X Download
- Create Bootable External Hard Drive Mac Os X Snow Leopard
- Bootable External Hard Drive Mac Os X Drive
- Make External Hard Drive Bootable
- Bootable Mac Os X External Hard Drive
You’ll be greeted with a list of all of your volumes, including your internal hard drive (probably called OS X or Macintosh HD) and your external hard drive. Here’s where we get to that hidden feature we mentioned. The “Restore” button in Disk Utility will copy the files from a backup to your main drive. Beware that formatting and dividing into partitions will erase all information on your hard disc. Bootable OS installation on an external hard drive helps when computer's hard drive fails. To make Mac OS bootable disc, insert Mac OS Leopard installation DVD. From installer welcome window click Install Mac OS X. Mar 03, 2020 The following information will be helpful in case if you choose to use macOS High Sierra with the bootable hard drive: Step 1: If there is a trouble with the current hard disk, and you wish to solve it or use the new version of the OS, then plug the bootable external drive to the Mac. Jul 07, 2020 A broken Mac computer with Mac OS X or macOS (version 10.12 or later). A trial copy of the TransMac software. One high quality USB flash drive with 16GB of storage. A copy of Apple’s macOS (DMG file). Create macOS bootable USB installation media. To create a bootable USB drive.
My recent experience with water damage to my new 16-inch MacBook Pro reinforced two practices that I’ve followed for many years; making a bootable backup and creating a bootable macOS install drive. While I was able to reload my MacBook from the bootable backup drive, I know that it’s always good practice to have one drive — a cheap flash or hard drive — that can be booted for one purpose, that of doing a clean install of macOS. Diskmaker X has been my tool of choice for making bootable install drives for years, and in this article
You can always use the Mac Terminal app to create a bootable installation disk, but DiskMaker X automates the process. The app is free, but a donation is suggested. With a blank external hard disk or flash drive at your fingertips, follow these instructions.
Download DiskMaker X 9
Click the DiskMaker X link in the first paragraph of this article and download a copy of DiskMaker X 9 to your Mac. Note that the developers of the app also have DiskMaker X versions available back to Mac OS X 10.7 “Lion”, which is helpful if you wish to load older Macs with their original operating system versions. You can also create a single drive with installers for every Mac operating system back to Lion!
Install DiskMaker X 9
To install DiskMaker X 9, locate the installer disk image (.dmg) file. By default, it should be in the Downloads folder. Once you’ve located the installer, double click it to mount the disk image. A window similar to the one seen below appears:
Install DiskMaker X 9 on your Mac by dragging the app icon to the Applications folder alias as shown by the gray arrow on the installer window. Before you launch DiskMaker X 9, you need to download the macOS Catalina installer.
Download the macOS Catalina Installer
Have you already upgraded your Mac to Catalina? If you have, the installer probably isn’t in your Applicaitons folder. No problem! It’s available on the Mac App Store.
If you have already installed Catalina, clicking the “Get” button in the Mac App Store will launch System Preferences > Software Update, and the following dialog appears:
Whether you’re running an earlier version of macOS or the latest, click the Download button to place the Catalina installer into the Applications folder of your Mac.
Have Your Drive Available
Earlier I mentioned that you need a drive of some sort. A USB Flash Drive is usable, although slow, as long as it has at least 8GB of capacity. OWC’s 16.0GB Performance Flash Drive is perfect for creating a bootable installation drive, and it’s very inexpensive.
For speedier installations, an inexpensive USB 3.0 drive like the 1TB OWC Express USB 3.0 is perfect, or if you want the fastest possible installation for a group of Macs, the 240GB SSD OWC Envoy Pro EX with Thunderbolt 3 is an inexpensive option.
DiskMaker X erases everything on the drive when you create the bootable macOS Catalina installation drive, so if you’re planning to use the same drive for other utilities or troubleshooting tools, or perhaps use it as a backup drive, do that after you’ve created the bootable installation drive.
Give DiskMaker X Authorization
macOS 10.15 Catalina uses a Privacy Control mechanism that causes multiple alerts to appear on your screen during the creation of the boot drive, so it’s necessary to give Accessibility authorization to “control your computer”. To do so:
- Launch System Preferences from the Dock, the Applications folder, or from Apple () menu > System Preferences
- Click Security and Privacy
- Click the Privacy tab
- Click Accessibility
- Unlock the preference by clicking the lock icon in the lower-left corner of the System Preferences window, then enter your password or use Touch ID to continue
- Drag the DiskMaker X 9 icon from the Finder to the right part of the window, or click the + button and select the DiskMaker X app in the Applications folder. DiskMaker X is added to the list of apps that can control your Mac (see screenshot below).
Be sure to remove this authorization once you’re done using DiskMaker X to create your bootable drive.
Note that there are other alerts that still appear when using DiskMaker X even though you have authorized this setting. Click OK when the alerts appear.
Launch DiskMaker X 9
Now we’re ready to make our bootable disk. Attach the drive to the Mac, make sure that the drive is visible from the Finder (in some cases a drive icon may appear on the Desktop), then launch DiskMaker X 9. If you’ve kept older macOS installers in your Applications folder, DiskMaker X asks which version of the operating system you want to use to make a boot disk. Select the version — in this case, macOS Catalina (10.15) — and then the following dialog appears:
To continue with the copy of the macOS installer that was found in /Applications, click “Use this copy”. If the installer is elsewhere, click “Use another copy…” to locate the installer file. Continuing, DiskMaker X 9 asks for the type of disk you’re using. In this example, I am using an OWC Mercury Elite Pro mini drive, so I click “Another kind of disk (erase only partition).”
Whatever drive you use will be completely erased. If you want to create a single disk that can install Yosemite, El Capitan, Sierra, High Sierra, Mojave, and Catalina, use Disk Utility (in the Applications/Utilities folder) to partition the drive into six separate volumes, one for each OS version.
For this example, my drive is named “OWC Mercury Elite Pro mini”, so I click on it to select it, then click “Choose this disk”.
Of course, DiskMaker X doesn’t want you to accidentally erase the wrong disk, so it asks if you really want to “Erase then create the disk”. If everything is the way you wanted, click the highlighted button (see image below).
We are go for launch! Now you will see a few more dialogs, one asking if you are in a light mood or wish to “come to the dark side” — that has to do with the type of disk icon that will be assigned to your boot disk, so make your choice.
Be aware that DiskMaker X 9 requests your administrator login and password, so be prepared to type (see screenshot above). You are also asked to give permission to DiskMaker X 9 to “access files on a removable volume” (your bootable install disk), so click OK when prompted as seen below.
During the disk creation process, temporary windows open and close, files are copied, and you may be asked if you wish to use your disk as a Time Machine backup drive — if this happens (and it may occur more than once) click “Don’t use”. You can do that later if you want to use the same bootable install disk as a Time Machine backup drive. If you’re running a virus protection app, it may ask if you wish to scan the disk; be sure to tell it to leave your disk alone!
You’ll know that DiskMaker X 9 is done when you hear a lion roar, and a dialog is displayed to inform you of the completion. At that point, you can reboot your Mac while holding down the Option (Alt) key to select a boot drive, or use System Preferences > Startup Disk to set the drive you just created as the boot drive.
If you like DiskMaker X 9, consider making a donation by clicking on the appropriate button.
Many thanks to Guillaume Gète and the rest of the DiskMaker X team.
Be Sociable, Share This!
OWC is on-site wind turbine powered at 8 Galaxy Way, Woodstock, IL 60098 | 1-800-275-4576 | +1-815-338-8685 (International)
All Rights Reserved, Copyright 2018, OWC – Since 1988
- Make External Hard Drive Bootable with EaseUS Todo Backup (Easiest Way)
- Create a Bootable External Hard Drive via CMD
- Install Windows 10/8 on External Hard Drive (Edition Limited)
'Hi, what's the best way to make an external hard drive bootable? You see. Like copying all the Windows boot files to it so that I can boot Windows 10 from the bootable drive. Please, an easier way is much more appreciated.'
There are many significant reasons for creating a bootable HDD or USB drive that carries a user's customized Windows operating system. For example, when your PC unexpectedly shuts down and can be never turned on due to hard disk failure or system corruption, you can still easily start the computer from the bootable drive. A bootable external hard drive also does great help when a computer's dead or crashed. Besides, with a bootable external USB drive, you can use your own operating system wherever you go and whenever you like. To enjoy these advantages though creating a bootable external hard drive, you have three workable methods to choose from.
Method 1. How to Make an External Hard Drive Bootable with EaseUS Todo Backup
Applies to:Windows 10/8.1/8/7/Vista/XP (32-bit and 64-bit)
The simplest and quickest way to make an external hard drive bootable is to use the Windows backup software - EaseUS Todo Backup. EaseUS Todo Backup is recognized as the best system backup software as well as disk/partition clone utility that includes a highlighted feature called 'Create Portable Windows USB drive'. It's available in the 'System Clone' function. The software will clone all system files, boot files and other personalized data files to the target drive. Simply prepare your external hard drive in which you're going to make bootable, and follow the video tutorial or detailed steps below to make an external hard drive bootable in Windows 10 or other supportable OS.
- Notice:
- To successfully make an external hard drive bootable, you need to make sure its usable space is larger than the space taken by your system. What's more, you need to delete all the partitions on the hard drive. (Luckily, with this software, you can back up all the existing files on it in advance.) The last requirement for the USB drive is that it has the same partition style as the source disk.
Video tutorial:
Detailed guide:
Step 1. Connect the external hard drive to your computer and make Windows recognize the drive. Now launch EaseUS Todo Backup and click 'System Clone'.
Step 2. The software has chosen the entire Windows 10 system partition and boot partition by default, so you just choose the external hard drive as the destination drive.
In 'Advanced options', there are three extra Windows 10 system clone features for you to choose from.
Optimize for SSD: tick this option if the destination hard disk is a Solid State Drive.
Sector by sector clone: tick this option if you wish to clone everything from the source disk including the blank space.
Create a portable Windows USB drive: tick this option so that the cloned external hard disk is able to boot normally.
Step 3. Click 'Proceed' to immediately clone Windows 10 to an external hard drive.
You should now create your own bootable hard drive with EaseUS Todo Backup software. After it's done, you can boot a computer from the external hard drive:
- Connect the external hard drive to the computer
- Restart the computer and press 'F2' or 'Del' to enter BIOS settings
- In the Boot option, select the external hard drive as the new boot drive and save all the changes.
- Exit BIOS and restart the computer, you should be able to see Windows 10 running on your new disk without any problem
In addition to being a bootable HDD/SSD/USB creator, EaseUS Todo Backup also works well in backing up or cloning hard drives, SSD, and external storage devices. With it, you can do things like migrating Windows 10 to SSD, backing up and restoring your computer hard drive, partition, files, and Outlook emails. Since data loss happens on a daily basis, it's really a wise choice to equip your computer with such backup software.
Method 2. Make an External Hard Drive Bootable with CMD
Applies To: Windows 10/8/7
Bootable External Hard Drive Mac Os X Download
Windows Command Prompt can also be useful methods to create a bootable external hard drive in Windows 10, 8 or 7. But compared with method 1, this solution is more complex and is likely to cause a boot failure. Be cautious during this process.
1. Format the external hard drive
To format a drive using cmd via Command Prompt, follow the diskpart commands below carefully. Try your best to avoid any mistakes.
Step 1. Type cmd in the search box, you can get the best match called Command Prompt. Right-click on it and choose 'Run as administrator'.
Step 2. On the Command Prompt black window, enter the following commands in the same order here:
- X is the number corresponding to your disk. You have to replace it with the corresponding letter from your own system.
- Press 'Enter', every time you enter your command
Create Bootable External Hard Drive Mac Os X Snow Leopard
If everything goes well, this is how your cmd screen will look like
2. Copy the Windows 10 installer files
Step1. Insert your Windows DVD into the optical drive. To open 'dism.exe' in CMD, open Command Prompt Admin (Windows + X), enter the command in the following:
- 'g' is your DVD drive letter
- 'd' is your external drive letter
Step 2. Copy all files from the Windows CD to the drive using xcopy by entering the command in the following:
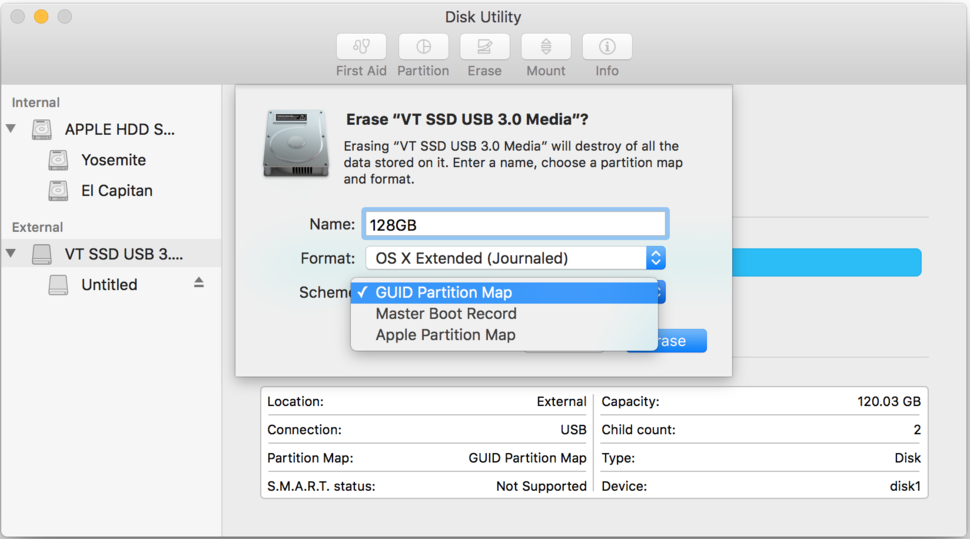
Bootable External Hard Drive Mac Os X Drive
All those commands are used to make your external hard drive bootable. Select the bootable drive at the Windows startup, it will boot Windows immediately. If you receive a message says: 'Could not open the BCD template store. Status = [c000000f]', try the following commands to repair console to rebuild BCD or, you can watch the video to fix your boot problems (BCD problems are included).
Method 3. Install Windows 10/8 on External Hard Drive with Windows Built-in Feature
Applies To: Windows 10 Enterprise/Education/Pro and Windows 8/8.1 Enterprise
In Windows 10 Enterprise/Education/Pro and Windows 8/8.1 Enterprise, there is a built-in feature that enables you to create a Windows To Go workspace by creating an imaged version of Windows on Windows-compatible external hard drives. However, unlike EaseUS Todo Backup that is available for all Windows versions. This feature is only accessible for Windows 10 Enterprise/Education/Pro and Windows 8/8.1 Enterprise users and only certified USB drives can be made bootable.
Requirements for USB Drives:
- Has high random read/write speeds and can run Windows workloads smoothly
- Has been tuned to ensure they boot and run on hardware certified for use with Windows 7 and later
- Is backed with manufacturer warranties and should continue operating under normal usage
If you are using the right Windows version and have a certified external hard drive, you can make the external hard drive bootable. (This process will format your external hard drive, back up your external hard drive in advance.)
Step 1. Download the related installation ISO file from Microsoft and connect the hard drive to your computer.
Step 2. Go to 'Control Panel' and find 'Windows To Go'.
Step 3. Choose the external hard drive and click 'Next'.
Step 4. Click 'Add search location' to search for the ISO file.
Step 5. Select the ISO file to make the external hard drive bootable.
Step 6. Choose whether to use BitLocker or not. If you do, be sure you won't forget the password.
Step 7. Click 'Create' to confirm. (Windows will format your external hard drive during the process. If there is any data you want to recover, learn how to recover data from the external hard drive here.)
Make External Hard Drive Bootable
Step 8. Wait for the process to finish. When it's done, a bootable external hard drive is successfully created.
To Sum Up
Bootable Mac Os X External Hard Drive
Three methods have been used to make the external hard drive bootable, which offers you different choices. Method 1 clones the system to your external disk by means of system cloning. Method 2 copies the startup file on the CD to the external disk by means of the command line. Method 3 uses Windows 10 built-in features. But using Windows 10 built-in features not only has several limitations but also may cause data loss. So if you want a simple and safe solution, choose Method 1. If you have a good knowledge base, three methods are applicable. Br the way, if your drive fails to boot, you can always refer to the video in method 2 to fix the boot problem.