Can't Partition Flash Drive Mac Os
- Can't Partition Flash Drive Mac Os 2
- Mac Os X Partition Utility
- Partition Flash Drive Mac Os
- Can T Partition Flash Drive Mac Os
- Mac Os Partition Disappeared
- Can't Partition Flash Drive Mac Os X
- Mac Os Partition Vs Volume
As people become more aware about its plus-points, hard drive partitioning is finding many more takers than in the previous years. And rightfully so; after all, it is good for the machine’s health, it helps isolate crucial data from personal thus ensuring more safety, helps organize data better and comes in handy when you wish to run more than one operating system on one machine. Against these advantages, the minor drawback of slightly reduced performance seems to fade out. This is the primary reason more Mac users too are taking the partitioning road.
Mar 15, 2018 Most Mac users will be better off formatting external drives with exFAT, ensuring they work well on both Windows and Mac OS X without any extra work. If you must write to an NTFS drive, one of the paid, third-party drivers will be the easiest option. Mar 15, 2018 If you need to work with Mac-formatted drives on a regular basis and you want the operating system integration, speed, and write access, Paragon HFS+ is a great choice and will be worth it for you. But, if you just need to get some files off a Mac-formatted drive occasionally, this is overkill and you can save $20 by sticking with HFSExplorer.
So much so, that along with partitioning internal Mac hard drives, users are partitioning external drives and flash drives too in order to make them boot multiple operating systems on the run when required. However, hard drive partitioning can often become a problematic task marred by errors and unexpected hurdles. One such error crops up when you wish to partition Mac flash drive on OS X El Capitan.
In this article we’ll be discussing how to achieve Mac flash drive partitioning in the simplest and most error-free way possible.
Partitioning a flash drive on Mac – a brief introduction
This is for the benefit of those who’re not exactly sure what hard drive partitioning does to their drives.
When a flash drive is partitioned, the entire storage capacity of the device is divided into separate logical sections of storage. Each section is listed as a separate volume that you can find under the Devices section in the Finder sidebar. So if your flash drive has a capacity of 500GB, you can divided it into 2 partitions of 250GB each, one of which can be used with Mac and the other to boot Windows. Or two partitions of 250GB each one to store a bootable operating system and the other to serve as a backup destination.
To create a partition on a flash drive without formatting / erasing existing data, you can use Mac’s inbuilt Disk Utility feature. Just select the “Partition” button in Disk Utility, click on the Add (+) button and follow the instructions. After the drive is partitioned, an icon for each volume (newly created partition) appears in both the Disk Utility sidebar and the Finder sidebar.
Problems arising with flash drive partitioning on Mac
Sometimes, flash drive partitioning runs into problems. A few of the error scenarios are described here:
- Partitioning option grayed out in Disk Utility when you select the flash drive
- Error “couldn’t unmount disk” appears on trying to “erase” data previously stored on the flash drive
- Even after manually deleting all data on the drive, the remaining empty space on the drive doesn’t increase. Instead, it shows the same amount of space left as before deleting the data
- Drives formatted on Mac OS X El Capitan aren’t recognized on Windows systems
Disk Utility solutions to the above problems
All problems mentioned in the previous section can be resolved using different options within Disk Utility. Let us take each one in succession.
Can't Partition Flash Drive Mac Os 2
Partition option grayed out
Under Disk Utility, select the line with the model number of the hard drive, not the line with the name that you gave the partition. Then, the partition option will become active.
If you still find the option grayed out, that means your flash drive has a Master Boot Record (MBR) partition map. Remove all partitions through the “Erase” option. Then, you should be able to get to the Partition tab, and change the partition map to GUID. But before doing that, copy crucial data to another drive since erasing will delete all data present on the flash drive.
If this still doesn’t work, you can use the Terminal utility to partition the disk. Open Terminal and key in the following command:

diskutil partitionDisk disk1 2 MBR MS-DOS DOSEXC 20G ExFAT Exexchange R
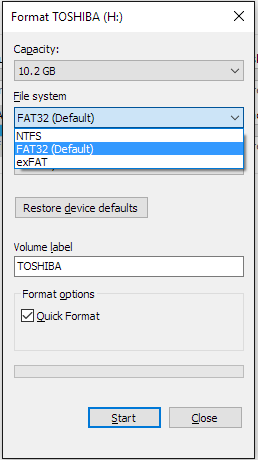
Here is what each parameter in this command means
- partition disk1
- create 2 partitions, partition type is MBR
- 1st partition is MS-DOS, named DOSEXC, and 20G in size
- 2nd partition is ExFAT, named Exexchange, and uses Remaining space
Now you should see the option to add more partitions to the disk.
Error “couldn’t unmount disk”
Image Source: Apple Stack Exchange
Under Disk Utility, right-click on the flash drive listed in the left hand panel and click on “unmount disk”. Once the disk is unmounted, click on the “Erase” button. The drive will be erased. Then you can proceed to the “Partition” option. As mentioned above, take care to backup all important data before pressing “Erase”.
Empty space doesn’t increase
Image Source: Apple Stack Exchange
Mac Os X Partition Utility
Manual deletion doesn’t empty the Trash of the flash drive. Hence, use the “Erase” option to completely wipe the drive clean and then use the “Partition” option to create new volumes.
Mac formatted drives not recognized on Windows
Image Source: Windows EXE Errors
The Disk Utility advanced options are hidden in El Capitan. Thus, to format the flash drive on Mac such that even a Windows system recognizes it, you need to execute some commands on the Terminal. For this:
- Quit Disk Utility and open Terminal
- Run the following Command:
defaults write com.apple.DiskUtility advanced-image-options 1

Partition Flash Drive Mac Os
Now re-launch Disk Utility and format your USB with MBR Partition and exFAT file System.
Recommended Solution
Can T Partition Flash Drive Mac Os
Though the above mentioned solutions will fix the issue in 95% of the cases, the solutions themselves (specially the command-line one) can be a little too technical for some users. Moreover, some deeper, more complex issue might prevent you from partitioning the flash drive even after applying the above solutions.
Mac Os Partition Disappeared
Hence, we recommend using Stellar Partition Manager software to efficiently create, resize, format, manage, as well as delete partitions on Mac hard drives. Additionally, this product also works with BOOT volumes without causing any data loss. And above all, it has the advantage of an interactive user interface making the entire process much easier.
Can't Partition Flash Drive Mac Os X
To sum it up
Mac Os Partition Vs Volume
Don’t let minor problems stop you from partitioning your flash drives or other external drives on Mac. Use our helpful pointers to deal with issues, and if nothing works, trust Stellar Partition Manager to assist you.