External Drive Not Mounting Mac Os X
- Mac Os X External Hard Drive Not Mounting
- External Backup Drive For Mac
- External Hard Drive Will Not Mount Mac Os X
Some Mac users are reporting Mavericks data loss issues after installing OS X 10.9. The most common scenario is as follows: You had a functioning external hard drive (it doesn’t have to be a Western Digital one — other brands like Seagate, Hitachi and LaCie seem to have also been affected).
Summary: If your external hard drive is not mounted on Mac, you can't access data stored on it. Here is how to fix external hard drives, including external hard drives, SD cards and USB flash drives, etc., not mounting on Mac issue without data loss. You can also download iBoysoft Data Recovery for Mac to recover lost data from unmountable external hard drives first.
Usually, an external hard drive will be mounted automatically on your Mac once you plug it in, and you can access data on this drive. However, this time, your external hard drive is not mounting or recognized by your Mac. It's annoying when you find that you are unable to mount external hard drive on Mac, just like the user below.
'I have a 500 GB older HP external hard drive, formatted as macOS Extend journaled on MacBook Pro 2014 and I have been using it to do Time Machine backups. Now after updating to macOS Mojave, this external hard drive just won't mount. The main drive shows in Disk Utility but the backup partition is not showing up. I can't do First Aid as it doesn't show up. Any ideas? Thanks! I need help to recover my important files from this unmountable external hard drive.'
May 13, 2013 You can mount and unmount drives, volumes, and disks from the command line of MacOS and Mac OS X. For many users, the easiest way to unmount a drive in Mac is to either just drag a volume into the Trash, use the eject keys, disconnect the drive, or use one of the force eject methods. Nov 14, 2019 Open an External Drive Not Showing on Mac. Get a huge set of top utilities for troubleshooting external hard drives not mounting on a Mac. There are two ways to access such external drives on your Mac – via Linux OS or FUSE system. The easiest would be installing Linux to a secondary drive or virtual machine.
So, this article will give you some information about why your external hard drives won't mount on your Mac, as well as teach you how to fix this disk problem as this table shows.
- Table of contents
- 1.Why an external hard drive is not mounting on Mac?
- 2. Basic suggestions on external hard drive not mounting problem
- 3. How to fix external hard drives not mounting on Mac issue without data loss?
Tips for fixing external hard drive not mounting issue
Before you go further, there are some tips that deserve your attention. When your disk become unmountable on Mac, you should not go straight to reformat this external hard drive, especially when you have important files on it. This is because reformatting will wipe the data on this drive and cause serious data loss if you don't have a copy of a data backup.
On the contrary, you should stop using this external hard drive right away. The reason for such cautiousness is that any further operation is very likely to overwrite your original files and make them irrecoverable.
Key takeaway:
- Do not format this external hard drive before you get your data back.
- Do not save new things to this drive, or perform other operations like deletion, file removal, etc.
Now, let's go into details about the external hard drives not mounting on Mac issue.
Why an external hard drive is not mounting on Mac?
You probably go crazy because you don't know why this external hard drive is not mounting on Mac. As a matter of fact, this problem could be caused by many factors, such as damaged file system, virus attack, unsafe ejection or any other improper operations.
Here are some common ones.
- A damaged file system: If your external hard drive is attacked by virus or if you abruptly eject this drive, it's likely that the file system of this disk would be damaged or corrupted. As a result, the operating system is unable to recognize this disk, and the disk will not be mounted or read by macOS.
- Connection problems: Another reason that your external hard drives is not mounting on Mac could be a dirty or loose connection between your cable, USB-C multi-adapter, Thunderbolt 3, or other connecting ports. A clear, clean, snug and fit tightly connection is the premise of mounting an external hard drive successfully.
- Hardware issue: Also, problems related to hardware could also make the disk unmountable, especially when your external hard drive has too much bad sectors or have been physically damaged.
But no matter what the reason is, the first and most important thing for you probably is to fix this disk problem.
Basic suggestions on external hard drive not mounting problem
In case you miss anything necessary, you can also have some basic checks as following when you are unable to mount an external hard drive on your Mac computer.
1. Re-plug your external hard drive to another port or try another USB cable. A faulty connection, though it is foolproof, is often the key to fix the external hard drive not mounting issue, in that users always forget to check if the port is wobbly or if the cable is broken.
2. Try a super slow jam. Strange but true, some users found that their external will mount properly when they plug it in exceptional slow motion. However, if they try and plug in the external hard drive normally, the Mac don't recognize the disk.
3. Check your Finder Preferences. When your external hard drive is not mounting on the desktop, you can open Finder, choose 'Preference' (or press Control +, ) and check 'External disks' both in General tab and in Sidebar tab to show your external hard drive on your Mac computer.
Mac Os X External Hard Drive Not Mounting
How to fix external hard drives not mounting on Mac issue without data loss?
After knowing what possibly makes your external hard drive unmountable, you can set out to fix this issue on your Mac. There are three solutions suggested in this part, and you can try them one by one to troubleshoot this disk problem without data loss.
Solution 1:Manually mount this external hard drive in Disk Utility
If your external hard drive is not mounted on the desktop or in the Finder, you can try to mount it manually in Disk Utility which is a native disk management tool in your Mac. This is one of the easiest solutions, so you can have a bash.
1. Click Go at the upper left of your desktop and go to Utilities, then launch Disk Utility on your Mac computer.
2. Click on 'Show All Devices' in View option to list or connected drives.
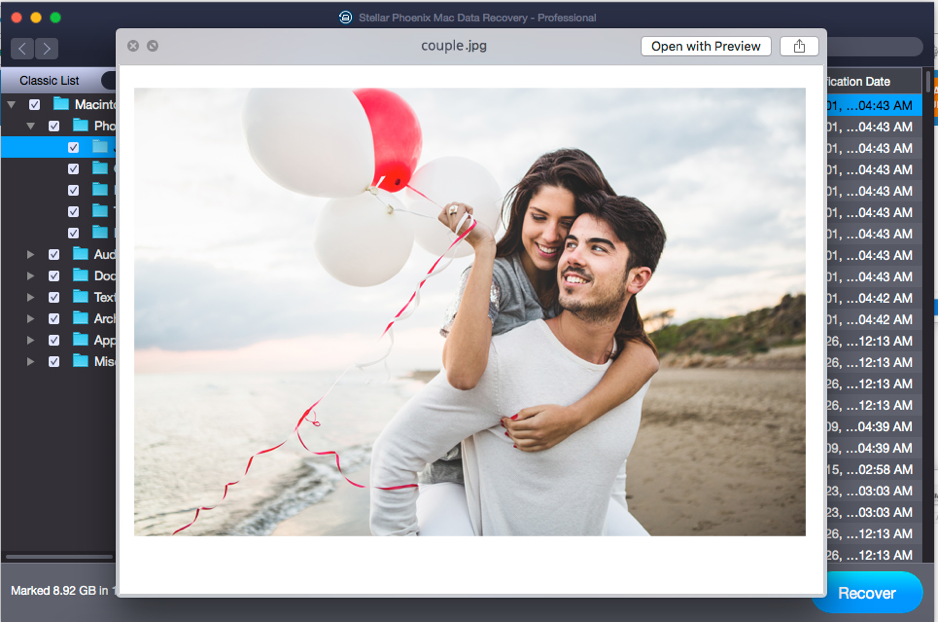
3. Choose the unmountable external hard drive in the left sidebar.
3. Select Mount in the top center of Disk Utility.
However, if you find that your external hard drive is not showing up in Disk Utility, it is very likely that your disk is suffering some physical damage. In this case, you need to send it to a local data recovery service. But if the Mount option is grayed out but you can see this external hard drive in Disk Utility, you can try another solution then.
Solution 2:Repair this unmountable external hard drive with First Aid
The second suggestion is First Aid in Disk Utility. First Aid is a very simple tool that is built in your Mac, and it is able to detect and repair directory damage and other disk errors. You are advised to run the tool more than once to ensure you are receiving a consistent result. Follow the instructions and you can correct various disk-related errors via this useful software.
1. Go to Utilities and launch Disk Utility on your Mac computer.
(3) Select Canon IJ Network in the pop-up menu, select Canon MP640 series in the list of printers, then click Add. (4) Make sure that Canon MP640 series is added to the list of printers. Go to Step 3. 2-C (Mac OS X v.10.3.9) (1) When the Printer List window appears, click Add. https://omgcase.netlify.app/canon-mp640-scanner-driver-mac-os-x.html. To see if your product is compatible with Mac OS X, please click on the + below next to your model series. Visit our Self-Help Center landing page for other OS-compatibility information for your product. Older models that are not listed are not supported with the operating systems listed below. Windows® 7, Windows Vista®, Windows XP/2000 and Mac OS® X v10.3.9 to v10.5x 11 Standard Interface Wireless LAN (IEEE 802.11b/g 1, also compatible with IEEE 802.11n 12 ), Ethernet, USB 2.0 Hi-Speed, Card Slots (See Photo Card Support Media), PictBridge (Cable not included), Bluetooth® v2.0 13 (Optional), IrDA 4.
Printers.Functional and stylish home photo printers and all-in-ones delivering quality results.Get productive with a range of small office printers that are your ideal companions.Enjoy high quality performance, low cost prints and ultimate convenience with the PIXMA G series of refillable ink tank printers.Take complete creative control of your images with PIXMA and imagePROGRAF PRO professional photo printers.Use Canon consumables to ensure optimum performance and superb quality with every print. Canon 7d firmware update.
2. Select the unmountable external hard drive on the left sidebar.
3. Select First Aid in the top center and click Run.
Solution 3:Fix the external hard drive not mounting issue by reformatting
If your external hard drive still can't be mounted in Disk Utility after you perform First Aid or First Aid failed to repair it, your drive should have some serious errors like file system corruption.
Under this circumstance, many Mac-noobs would choose to search on Google for solutions when Disk Utility can't repair this disk. Most of you are told to reformat this drive. However, it's not a good idea for people who have important files on this drive. It could be precious family photos, valuable work documents, or any other files.
Instead, if you don't have a copy of a data backup in hand, using this step-by-step guide to recover lost data from this unmountable external hard drive is better than format it directly.
How to recover lost data from unmountable external hard drives on Mac?
As long as your external hard drive doesn't have any hardware problem, fortunately, you can retrieve your files with professional Mac data recovery software - iBoysoft Data Recovery for Mac with no fuss.
Best external hard drive Data Recovery - iBoysoft Data Recovery for Mac
- Recover lost data from unmountable, formatted, inaccessible, unreadable, corrupted external hard drives.
- Supported storage devices: external hard drives, USB flash drives, memory cards, SD cards, etc.
- Supported file types: photos, videos, audio files, documents, emails, etc.
- Suppported Mac OS: macOS 10.15/1.14/10.13/10.12 and Mac OS X 10.11/10.10/10.9/10.8/10.7.
Read-only & risk-free
Tutorial for external hard drive data recovery on Mac with iBoysoft Data Recovery for Mac
1. Free download and install iBoysoft Data Recovery for Mac on Mac.
2. Launch iBoysoft Data Recovery for Mac.
3. Select the external hard drive that is not mounting and click 'Next' button to scan for all lost data.
The following instructions can help you to download the driver for Mac. Go to the manufacturer’s site by opening a new web browser tab. From the products listed, select My Passport X 2TB. In the Mac Operating system area, click the appropriate driver. Copy the MyPassportWirelessx.bin file into the 'update' folder. Turn OFF the My Passport Wireless. Insert the SD Card. Turn ON the My Passport Wireless. The My Passport Wireless will boot up, then will start flashing a White LED while the update is happening. Once the update is complete the LED will return to the normal ON state. My passport wd ultra driver. Your My Passport Ultra for Mac drive is formatted as a single HSF+J partition for compatibility with macOS X operating systems. If you want to use the drive with a Windows computer, see Reformatting the Drive and Troubleshooting. My Passport Ultra for Mac is formatted for Time Machine and ready to deliver plug-and-play storage out of the box. With WD Discovery™ software, you can also work across both Mac and PC. We provide a downloadable HFS+ driver for Windows® 10, 8.1 or 7 to enable you to read and write to your My Passport Ultra for Mac drive without reformatting. List of all WD firmware and software available for download.
Jun 14, 2019 Method #1 Remove Google Drive. First, click the Google Drive icon on Mac’s menu bar (top right corner). Select Preferences from the drop-down menu. Choose Disconnect account, in the Google Drive Preferences window. Quit the Google Drive app by clicking the Google Drive menu and choosing Quit. Now, go to Applications (Go Applications). Jan 30, 2020 The manual way to delete Google Drive on Mac will take 10-20 minutes, which is a nightmare if you're new to macOS. To uninstall Google Drive on Mac quickly and completely, you can choose a professional Mac App Uninstaller program like Omni Remover.It is made to simplify all these Google Drive for Mac removal steps and get things done in 1-2-3 click. Mac os uninstall google drive. As we have just noted, the most reliable solution for removing Google Drive on Mac OS X is the help of a reliable Mac optimization tool, such as MacKeeper.However, if you are determined to uninstall this application without using additional software, then be patient, take your time, and focus on the process.
4. Preview the searching results, choose files you need, and click 'Recover' to get them back.
Note: You need to save the recovered files to another usable drive. By this means, you will not lose them again when you move forward to the steps to fix not mounted external hard drives in the following part.
5. Have a check to ensure you have got all lost data back.
After having successfully restored all data on this drive, you can set out to erase this external hard drive to fix the disk not mounting on Mac issue.
External Backup Drive For Mac
Tutorial to reformat unmountable external hard drives on Mac
Jul 09, 2020 To decrypt a hard drive by using Finder, perform the following steps. Step 1) Connect the encrypted external drive to your Mac or use the internal encrypted volume. Step 2) Open Finder and on the left pane, find all the listed drives. Step 3) Right-click on the encrypted hard drive and select the Decrypt ‘DriveName’ option. Nov 06, 2018 Mac computers that have the Apple T2 Security Chip integrate security into both software and hardware to provide encrypted-storage capabilities.Data on the built-in, solid-state drive (SSD) is encrypted using a hardware-accelerated AES engine built into the T2 chip. Encrypted hard drive unable to use keyboard mac os.
1. Launch Disk Utility.
2. Click the icon of your unmountable external hard drive on the left sidebar.
3. Click on the Erase button function on the top of the Disk Utility window.
4. Complete the related information (name, format, scheme), then click Erase button to finish reformatting.
After reformatting, your external hard drive will be assigned with a new file system. And you can go ahead to mount this drive on your Mac normally.
Conclusion:
External Hard Drive Will Not Mount Mac Os X
If your external hard drive like a hard drive, an SD card, a USB flash drive, etc. is not mounting on your Mac, don't be panic. Most of the time, you are going to fix this disk problem with the solutions above. Moreover, if you worry about data loss when the disk becomes unmountable, you can use iBoysoft Data Recovery for Mac to recover your files first. Remember that, no matter what disk problem you meet, you should perform hard drive data recovery before reformatting the problematic drive.