Mac Os Dd Command Drive Clone
Jul 10, 2020 • Filed to: Solve Mac Problems • Proven solutions
Oct 27, 2016 Use the dd command to write the image file to the SD card: sudo dd if=/raspbianbackup.img of=/dev/disk3. This is like the command we used to make a clone, but reversed. This time, the input file if is the backup image, while the output file of is the SD card device. If you want to full backup of your hard drive you can do hard drives cloning. Hard drives cloning is used for server maintenance. It is also useful for upgrading to bigger storage device.You can do cloning without any additional software.You can just clone your hard drive with dd program. Dd command is used to do low-level copying. Using cloning full hard drive you can replace your hard drive. Connect a USB flash drive to the system and identify the device path with the diskutil list command. The device path has the format of /dev/disknumber, where number is the number of the disk. The disks are numbered starting at zero (0). Disk 0 is likely to be the OS X recovery disk, and Disk 1 is likely to be your main OS X installation. Apr 19, 2019 CopycatX and Drive Genius both have the ability to block level clone an entire hard drive (Mac and Bootcamp partitions) to another drive in a single operation. I have used both successfully to do this, but not recently. I have successfully used Winclone several times recently to image and restore the Bootcamp partitions, which, with CCC or similar for macOS would enable you to replace the hard.
Apr 15, 2020 When you want to clone hard drive via Command Prompt next time, you can either try xcopy program or AOMEI Backupper.exe. With this two tools, you can also clone USB drives via command lines. However, AOMEI Backupper offers a partition/drive level copy while xcopy doesn’t. Now you successfully created a bootable clone of your APFS disk volume. The next time you need to boot up your Mac from the clone, connect the external drive and start your Mac holding Option (Alt) key, until boot disk selection appears. For making clone once again, it is enough to implement steps 3, 10 and 12. Best external hard drives for mac. Jun 05, 2015 How to Copy an ISO File to a Target Drive Using ‘dd’ in Mac OS X. This will erase the target volume, replacing whatever data is on the destination drive with the ISO contents. There is no confirmation, therefore it is critical you use the proper drive identifier and proper syntax to.
Apple claims that its Mac OS is fully equipped to assist its users for day-to-day PC activities, and they seem to have proven the same over the years. Since Mac users save a lot of important data on it, it is necessary to keep all such information secure. Mac Disk Utility does exactly that with the help of its “Restore” option. This function basically teaches you how to Clone a Mac’s Drive with Disk Utility.
In this article, learn how to copy all the data and clone a Mac’s Drive (internal/external) easily. Read and know more about Mac Disk Utility, its “Restore” function, how to clone a Mac’s Drive with Disk Utility and a simple way to recover your Mac’s Drive.
Part 1: Why You Need to Clone a Mac’s Drive?
“What is the need to clone a Mac’s Drive?” This thought must have crossed your mind atlas once while using Mac. To be precise, cloning of hard drives protects your important data which is under possible risk of physical destructions, loss, etc.
No matter how new or of what quality your hard drive is, you cannot say for sure that it will last forever and never crash or suffer from a system failure. Old hard drive or one suffering from mechanical, firmware or electrical error can permanently destroy your data, such as photos, documents, videos, music, and other files. Also, if important personal documents and business files are misplaced in the process, retrieving them is next to impossible.
Therefore, to prevent these and many more situations that may arise due to data loss, we recommend that you always know how to Clone a Mac’s Drive using Disk Utility. Mac Disk Utility and its “Restore” functions can keep your data, important information and files secure by literally copying it from your Mac Drive.
Difference Between Time Machine Backup and Cloning Hard Drive
If you’re wondering whether to use Time Machine or Mac Disk Utility to clone a Mac’s Drive, let us clear the confusion for you. Time Machine is a built-in application to back up and make an up-to-date copy of the data you save on the Mac. Its unique feature is that it makes real-time backups to recover files easily whenever needed. When set-up for the first time, Time Machine performs a full backup of the Mac and its contents. Time Machine keeps, hourly, daily and monthly backups all categorized separately.
If Time Machine can do so much, then why consider using Mac Disk Utility?
To start the discussion, Mac Disk Utility is free and also comes built-in with every Mac OS version. It has various new features that makes it more suitable than the Time Machine. Say for example, its “Restore” option does something what is called block copy and make the entire cloning process swifter. It is also capable of making an almost cut to cut exact copy of the contents of the Drive. No important files, documents or data is left behind using Mac Disk Utility. It works in blocks and does not involve file to file transfer.
Some changes have been introduced in the Mac Disk Utility toolkit which makes more accurate cloning and copying data from the Drive.
Part 2: How to Clone Mac’s Drive using Disk Utility?
Curious to know how to clone a Mac’s Drive with Disk Utility? Follow these simple steps and you’re good to go:
Mac Os Dd Clone Disk
- Open Mac Disk Utility on your Mac from Utilities or Applications.
- Click “Erase” from the top of the Disk Utility interface.
- Now chose a media on left panel to make it your backup drive.
- At the drop down list which has “Format” options, choose Mac OS Extended (Journaled). Then hit “Erase” again and wait for the drive to remount on Mac.
- Then at Mac Disk Utility interface, click “Restore”.
- Now comes the tricky bit. Select the target drive, drag it and drop it at the “Source” field.
- Now drag and drop the destination Disk/Drive and leave it at the “Destination” field.
- Hit “Restore” once and for all. The contents of the drive will be copied and saved on the destination drive.

Part 3: How to Recover Mac’s Drive Data?
What does one do if some data is lost during cloning the mac’s Drive? Don’t worry. The loss isn’t permanent and the destroyed data can be recovered with the help of Recoverit for Mac. It is a recovery tool for MacBook, iMac, Hard Drives, Flash Drives, Memory Cards, phones, cameras and camcorders. It can instantly retrieve the lost contents from the Mac Drive and provide reliable data recovery solutions. It can recover documents, images, videos, audio files, emails and archives files.
The steps given below will help you use Recoverit for Mac to recover Mac’s Drive:
- Download, install and launch Recoverit hard drive recovery software. Now choose the target drive where the data gets lost, and click 'Start' to recover lost data.
- And then the data recovery tool will set in motion an all-around scan to search the lost files.
- Finally, you can preview the whole scanned results, select the ones which need to be restored, click “Recover” as shown below and save the recovered data in another drive/disk to keep it secure for future.
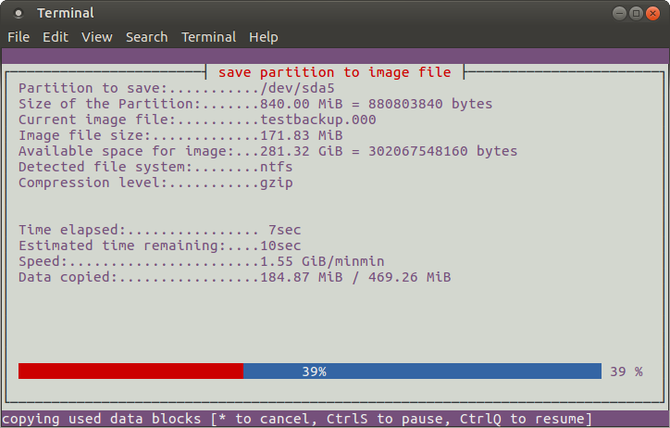
Conclusion
Bottom-line, we have attempted to answer a commonly asked question on online forums, i.e., how to clone a Mac’s Drive with Disk Utility. We hope you will find this red useful and now be able to clone your Mac’s drive and keeps its contents safe.
Also, the Recoverit drive data recovery toolkit is a safe, effective and trustworthy medium to retrieve your lost documents and file. So go ahead and follow the instructions in this guide to clone a Mac’s drive or recover hard drive data deleted accidentally during its process.
What's Wrong with Mac
- Recover Your Mac
- Fix Your Mac
- Delete Your Mac
- Learn Mac Hacks
Why do we need to clone hard drive?
Cloning a hard drive means to copy all the contents on the drive—the files, the partition tables and the master boot record—to another. The destination drive acts as a simple, direct duplicate. Cloning helps to back up the drive as well as upgrade the drive to a faster drive. Cloning HDD to smaller SSD is one of the most commom ways.
A cloned drive is especially useful when your main drive crashes all of a sudden—you can swap to a cloned drive and be back in action almost immediately. Since it is necessary to clone a hard drive, how to clone it simply and safely?
Why clone hard drive in Command Prompt?
Generally speaking, there are two ways to clone a hard drive to SSD or another HDD, from graphical user interface (GUI) and from command prompt. Both methods have their advantages in different situations. For example, cloning a hard drive using GUI is more popular among users who has less computer experiences. It is clean and direct. However, the command prompt method saves time and effort especially avoids the cubersome clicking steps. That's why it gains more attract from IT experts and advanced users.
How to clone hard drive via Command Prompt in Windows 10/8/7 simply?
Command Prompt is a Windows built-in tool favored by a lot of computer users. I’ll show you how to clone a hard drive using cmd in two different ways. Note that Windows misses the feature of letting diskpart clone disk.
● Method 1: Clone hard drive using xcopy program (file/folder level copy)
● Method 2: Clone hard drive with AOMEI Backupper.exe (partition/drive level copy)
Method 1: Clone hard drive using xcopy program (file/folder level copy)
xcopy is a program designed to copy files and directories, including subdirectories. You can use xcopy command to copy files from one disk to another even if the two disks have different formats. Learn how to use xcopy to clone drive below:
1. Click “Start” and type “cmd”. Right click on cmd and select “Run as administrator”.
2. Type xcopy c: f: /s /e /h /i /c /y and press Enter to copy all the files and subdirectories (including any empty subdirectories, any system or hidden files) from drive C to drive F. You may change the drive letters according to your own needs.
Note:
The parameters mean:
● /s: copy directories and subdirectories, unless they are empty. If you omit “/s”, xcopy will work within a single directory.
● /e: copy all subdirectories, even if they are empty.
● /h: copy files with hidden and system file attributes.
● /i: if in doubt always assume the destination is a folder.
● /c: continue copying even if an error occurs.
● /y: suppress prompt to confirm overwriting a file.
Linux Clone Drive Dd
3. Wait for the process to be done. Exit Command Prompt.
Method 2: Clone hard drive with AOMEI Backupper.exe (partition/drive level copy)
As you see, xcopy provides a file/folder level copy instead of a partition/drive level copy. The process is time-consuming and error-prone. Is there a simpler way to clone disk via Command Prompt? AOMEI Backupper Professional comes to help.
While some disk cloning software requires you to clean the disk and create a new partition before cloning, you can directly skip this step using AOMEI Backupper. As a complete, reliable and fast Windows PC backup software, it owns the functions of system clone, disk clone and partition clone. Follow the steps below to clone one hard drive to another by AOMEI Backupper:
Step 1. Open Command Prompt as mentioned above.
Step 2. Type cd C:Program Files (x86)AOMEI Backupper and press Enter. You should change the path after “cd” with the installation directory of AOMEI Backupper on your computer.
Step 3. Type AMBackup /c /t Disk /s 1 /d 2 and press Enter to clone all the contents from disk 1 to disk 2. You should change the source and destination disks to yours.
Step 4. Type exit and press Enter to exit Command Prompt.
Tips:
● If you are not sure about the disk numbers of the source and destination disks, run AMBackup /l to list disks and partitions on your computer.
● If the destination disk is an SSD, add “/a” after the command in Step 3, that is AMBackup /c /t Disk /s 1 /d 2 /a, thus using partition alignment to optimize for SSD.
● You will receive a prompt that the destination disk will be completely overwritten before AOMEI Backupper starts clone. Make sure you have backed up your important data first.
● You can also clone hard drive in Windows 10, 8, 7, XP, Vista with its GUI utility.
Summary
When you want to clone hard drive via Command Prompt next time, you can either try xcopy program or AOMEI Backupper.exe. With this two tools, you can also clone USB drives via command lines. However, AOMEI Backupper offers a partition/drive level copy while xcopy doesn’t. Apart from cloning hard drive, you can find quick workarounds to backup PS4 to external hard drive and HP recovery media creation in Windows 10 with AOMEI Backupper. Go for it right now!
Download the latest drivers, firmware, and software for your Samsung Xpress SL-C480W Color Laser Multifunction Printer.This is HP’s official website that will help automatically detect and download the correct drivers free of cost for your HP Computing and Printing products for Windows and Mac operating system. Samsung sl-c48x series print driver for mac os 10.