Mac Os High Sierra Cannot Copy To Thumb Drive
- Mac Os High Sierra Cannot Copy To Thumb Drive Windows 10
- Mac Os High Sierra Cannot Copy To Thumb Drive Video
- Mac Os High Sierra Cannot Copy To Thumb Drive File
- Mac Os High Sierra Cannot Copy To Thumb Drive Download
Mac OS X do not support writing files into NTFS filesystems by default and you cannot copy files to external hard drive from mac. But Mac do support reading the NTFS drives and copying files from NTFS HDDs. Most of the Mac users don’t know this and will buy portable external hard disks to expand the storage space. If you bought one, don’t worry 3 solutions are for you.
Cannot copy files to external hard drive from mac ?
Solution 1. Format the Hard disk with ExFat file system (Windows and Mac will fully support it)
Jan 03, 2018 Now your drive is ready to be partitioned, see Part 2 below. Part 2: Partition USB drive macOS High Sierra. If your USB drive is formatted as GUID Partition Map, the Partition button should now no longer be greyed out. Select your drive in the sidebar (A) and click Partition (B). So let’s say you start having trouble with your internal drive, and want to troubleshoot it. Or maybe you want to use your portable macOS installation on another compatible Mac. To boot from your external Sierra drive, plug it into the Mac in question, press the power button, and hold the “Option key until the recovery disk screen appears.
Solution 2. A Third party utility to support read and write operations on NTFS file system.
Solution 3. Using simple tweaks play on your Mac OS X.
1. Format the Hard disk with ExFat file system
If you go for the first solution, simply backup all the data and connect your external hard disk to your MAC and follow the steps
- Connect your Portable External Hard drive and open “Disk Utility”
- Select the External Disk on the left section, and click on the “ERASE” tab and format as ExFAT file system
2. Third party software for NTFS support on Mac
Second solution is a third party utility that adds NTFS drivers for Mac. Go for “Paragon NTFS for Mac” which is a paid software. Download and install it.
If you are using Seagate external hard disk, the download free copy of “Paragon NTFS” thats comes absolutely free and only works with Seagate branded portable hard disks. Download Paragon NTFS for Seagate made Portable Hard disks.
3. NTFS write support for MAC using simple OS X Tweaks
Its a bit skill oriented task, so follow it carefully and at your own risk.
First connect your NTFS Drive into the Mac and open “Terminal” application and run the below command to find the UUID of your External NTFS Hard Disk. (My NTFS HDD name is “TOSHIBA”, Edit with your own Mac HDD name)
diskutil info /Volumes/TOSHIBA | grep UUID
Sample output:
Volume UUID: 45125EB1-E1C3-3D21-9484-32DE22FEF0
Now enable read/write support for the Hard drive (based on UUID) run the below command, edit with your own Disk Volume UUID. This command add read write attribute to the /etc/fstab
sudo echo “UUID=<UUID> none ntfs rw,auto,nobrowse” >> /etc/fstab
example:
sudo echo “UUID=45125EB1-E1C3-3D21-9484-32DE22FEF0 none ntfs rw,auto,nobrowse” >> /etc/fstab
Now you will be able to perform both read and write to that NTFS formatted Hard drive from that Mac. If you got another NTFS hard drive, Follow the steps again to find that HDD’s UUID and enale the rw/wr .
So you have some files that you don’t want anyone accessing. Your Mac is already pretty secure, but what happens when you want to encrypt a USB drive?
This is where disk encryption comes in. Basically, it’ll keep your USB thumb drive safe by encrypting the data on it and requiring a password to access it.
You may not know this, but macOS actually has a few built-in USB encryption features baked into its software — letting you encrypt and decrypt USB drives and other storage media on the fly. Here’s how to use them.
Mac Os High Sierra Cannot Copy To Thumb Drive Windows 10
Contents
- 2 Leverage Disk Utility on macOS to encrypt USB drives
- 3 USB drive encryption that works with Windows PC and Mac
Related:
Use Finder to encrypt USB drives on MacBook
As of macOS Mojave, you can easily encrypt and decrypt generic mass storage devices on-the-go using Finder.
This uses XTS-AES encryption, which is the same type of encryption that the macOS FileVault 2 system uses. Keep in mind that using Finder to encrypt a thumb drive will restrict its usage to macOS. You won’t be able to access the data on it on a Windows or Linux machine.
- Plug your thumb drive or generic mass storage medium into your Mac.
- Open Finder.
- Right-click the thumb drive in the left sidebar. It’ll be under Locations
- Click on Encrypt “(Name of mass storage drive)”. If you don’t see this option, skip to the note below.
- Finder will now prompt you to enter a password and a hint. This will be used to access the data on your thumb drive — so don’t lose it!
- When all of that is typed in, click Encrypt Disk.
Finder will then encrypt your thumb drive. Depending on how much data is on it, the process could take a while.
To access the contents of the thumb drive, you’ll need to input the password that you created earlier. There’s absolutely no way to reset this password, so make sure you write it down in a safe place or use a password management platform.
Note: If you don’t see the Encrypt option when you right-click the thumb drive, it means that the USB storage device isn’t in the proper format to use the baked-in macOS encryption. You’ll need to use the following method to encrypt your drive.
Leverage Disk Utility on macOS to encrypt USB drives
As we covered, if you don’t see the Encrypt option, it means that your USB device hasn’t been formatted with a GUID partition map — which is a requirement for Finder encryption.
To get the encryption option, you’ll need to erase your thumb drive and then encrypt it in Disk Utility. Of course, make sure to copy all of the data from your USB drive to a safe location. Somewhere on your Mac’s internal disk is a good option. Once your data is somewhere safe, you can go about actually erasing and encrypting your flash drive.
- Open Disk Utility. You’ll find it in Applications —> Utilities in Finder or in the Utilities folder in Launchpad.
- In the top Disk Utility menu bar, click on View.
- Now, select the Show All Devices option to check it if it isn’t ticked already.
- Select your USB thumb drive from the left-hand sidebar. Make sure to click on the top option, not any subsequent device names listed underneath it.
- Click the Erase option in the Disk Utility toolbar.
- Give your USB thumb drive a new name.
- Under the Scheme menu, make sure you have GUID Partition Map selected. You’ll need to change this before selecting the Format. Which brings us to…
- Under the Format menu, select Mac OS Extended (Journaled, Encrypted).
From here, you’ll be prompted to input a password and hint again. Like with the Finder method, you’ll want to keep this in a safe place because there’s no option to reset it. When you’re done, click on Erase.
When all is said and done, copy all of the data that was originally on your thumb drive back from the safe location. Once it’s on the drive, it’ll automatically be encrypted and password-protected.
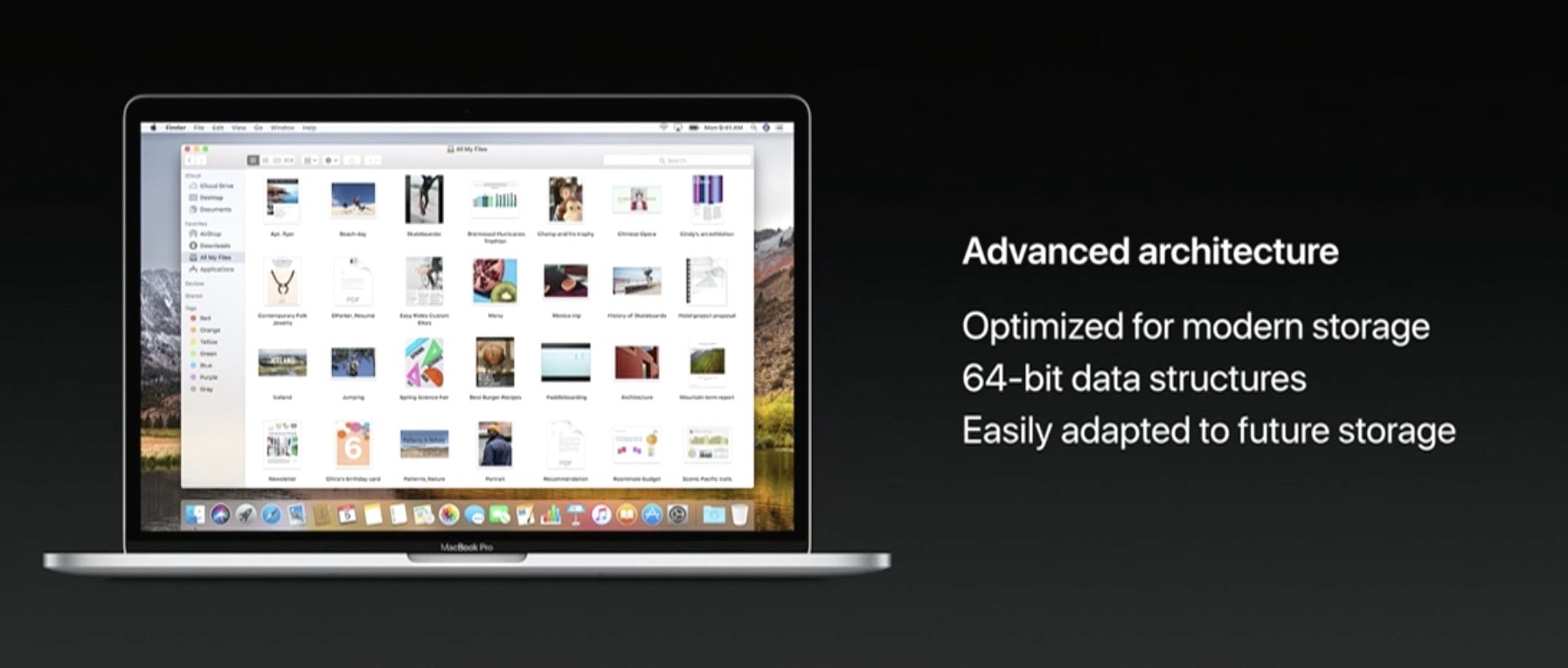
Alternate method
Alternatively, you can also set the Format to Mac OS Extended (Journaled) and the Scheme to GUID Partition Map. This won’t encrypt your USB drive within Disk Utility, but it will allow you to encrypt it using the simple Finder method.
This may be the preferred option if you don’t want to commit to an encrypted drive and password immediately, but you want to be able to encrypt your storage medium on-the-go later on using Finder.
USB drive encryption that works with Windows PC and Mac
The above two methods will make sure that your data is safe and protected no matter what happens. But, of course, they’ll only work on macOS devices. This is because the Mac OS Extended format, true to its name, is only compatible with Apple computers.
Mac Os High Sierra Cannot Copy To Thumb Drive Video
If you need to access your data from a Windows PC or a Linux machine, then you’ll want to opt for a third-party encryption solution. A couple of high-quality options are DiskCryptor and VeraCrypt.
They’re both completely free to use and open source, but they don’t skimp on the encryption quality. In fact, both apps offer a variety of different encryption options — such as AES, Twofish and Serpent.
You can’t go wrong with either. They’re both also fairly simple to use, so we’ll refrain from offering any in-depth instructions on how to encrypt using them. Just make sure to encrypt your drive using a Windows- or Linux-compatible format like FAT32.
For more information, you can visit their respective websites.
Mac Os High Sierra Cannot Copy To Thumb Drive File
If you use USB drives to carry information, it is always a good idea to encrypt the drive so that your privacy and security is protected in the case you lose the drive. This is particularly true if you use thumb drives to store personal photos or contract documents etc. We hope that you find these tips helpful. Please let us know in the comments below if you have any questions for us.
Mac Os High Sierra Cannot Copy To Thumb Drive Download
Mike is a freelance journalist from San Diego, California.
While he primarily covers Apple and consumer technology, he has past experience writing about public safety, local government, and education for a variety of publications.
He’s worn quite a few hats in the journalism field, including writer, editor, and news designer.