Mac Os With Usb Drives
Jun 08, 2020 • Filed to: Solve Mac Problems • Proven solutions
A Universal Serial Bus or USB drive, also known as a flash drive is a portable data storage device that includes a memory which includes a USB interface. It is typically removable and much smaller than an optical disc. Any sort of data can be stored in this device. The drives are available in various sizes and as of till date, the 2TB(Tera-Byte) flash drives in terms of storage capacity are the largest ones available in the market.
Today, these drives are one of the most consumed used devices in the world. Thanks to their portable nature, affordability, and compatibility, USB drives are being used to send and receive endless information across a surplus of networks and platforms all around the globe. This small tool has opened the world to a stream of limitless options with respect to storing, transferring, copying data, and much more. One of them includes Booting the Mac from such device.
Part 1. Reasons for Mac Boot from USB:
Booting the Mac from USB in a way gives the power back to the user. The likeliest of the reason for choosing the boot from USB method is that your Mac won’t start which denies the user access to the computer. Using from an external source like the USB drive helps the user get around the problem. It provides the user access to contents of the internal drive, assuming the data is safe and not corrupted. It also helps to repair the Mac disk with Disk Utility and other tools. Here are the top reasons why the user should choose to Boot Mac from USB:
The original Mac floppy disk format was MFS, for Macintosh File System, and it is only used for 400K single-sided floppies – the only kind of floppy drive supported by the original Macintosh, the Mac 512K Fat Mac, and the Lisa 2 (a.k.a. Macintosh XL). These drives had a variable speed motor that allowed the Mac to pack 400K into a disk that would only hold 360 KB on a fixed-speed drive. Feb 28, 2020 Best USB-C Model for Mac Users: Silicon Power C80 With a growing number of thin laptops making the switch to USB Type-C ports alone, many of.
Mac OS Sierra is one of the most useful operating systems among other operating systems for Mac, this article will help you to create easily your flash Bootable for Mac, as in previous article I wrote the article How to create bootable USB for Mac OS Mojave on windows 10 using Unibeast there are many ways to create a Bootable USB for Mac OS. When the drive and the Mac support USB 3.0, speeds can be 10 times faster than USB 2.0. Available through a USB Type-C connection, USB 3.1 enables data transfer speeds double USB 3.0. Developed by Intel in collaboration with Apple, Thunderbolt technology transmits data and display signals in both directions at the same time using the same cable. Jan 09, 2020 Failure to eject a USB drive before pulling it out of the port can cause the OS to view the port’s status incorrectly and may impact its ability to be identified and accessed. 4 Update Your Mac’s OS and Firmware. Checking for updates may be one of the easiest ways to open USB ports on your Mac. These are Windows volume formats, but they can be read by Mac OS X. If your flash drive states that it was formatted with one of these volume types, you should be able to plug it into your Mac and use it without a problem. If you plug in your drive and your Mac won't read it, you need to format it.
- Allows the user to install a different version of MacOS.
- It allows the user to test a new version before you make the decision to upgrade.
- Allows risk-free testing of the Beta version.
- Faster and efficient.
- By installing older versions through USB, it permits certain Apps to run which are not compatible with the latest MacOS.
Part 2. Preparations for Booting Mac from USB:
To ensure a risk-free procedure certain measure should be taken:
- The user should buy a name-brand flash drive.
- The USB should contain 16-32GB of free space.
- The user should scan the flash drive with some reputable Anti-Virus software.
- The user should check to see what size of ports they have on the Mac. A 12’ Mac only contains a single C-Type port.
- Make sure to purchase the C port flash drive to avoid any inconvenience.
- It is adviced that the user should go with a USB 3.0 supported drive, with a size of 16GB to ensure a swift transfer of data.
- The USB drive should be formatted with a supported GUID partition.
- It should contain an OS X installer or a usable operating system to work with.
Part 3. How to Create Bootable USB on Mac:
There are a few general guidelines that can help get your machine started which are mentioned above, regardless of the OS the user prefers.
Here are the methods to create a bootable USB drive on Mac.
- Creating a Bootable USB Using Terminal.
- Create a Bootable drive with the help a third party compression software, which is available for free.
Creating a Bootable USB Using Terminal:
Terminal is the default gateway to the command line on a Mac. It is just like the Command Prompt feature works for MS Windows. The Terminal feature ensures a hassle-free experience for the Mac user without the conventional pointing and clicking, the user just has to type the commands and the computer does the rest. The user can find Terminal in the Applications>Utilities folder or it can be checked in the finder utility.
Using the Terminal feature is the most simple way to create the bootable USB drive. The user just needs to follow one easy step which is renaming the MyVolume portion of the command with the name of the drive. The name of the drive can be changed using the Disk Utility of Mac.
Here are the steps required after opening the Terminal feature to create a bootable USB drive.
- Copy and paste the command which is suited for the version of the operating system into the Terminal window.
- The command for MacOS Mojave is as follows:
- Press the Return key.
- Enter the password.
- Confirm to erase the USB drive by typing Y followed by the Return key.
- Terminal will erase all the data inside the drive and create the bootable USB drive.
sudo /Applications/InstallmacOSMojave.app/Contents/Resources/createinstallmedia --volume/Volumes/MyVolume
If there is a need to install a different version of the operating system then the user just has to replace the above-underlined command with their desired version of OS. For example, if the user wants to install Mac OS Sierra instead of Mojave then they would have to replace “Mojave.app” with “Sierra.app” inside the command line.
Part 4. How to Boot Mac from USB Media:
After creating a bootable USB drive, the user simply needs to plug the created drive into the open port on the Mac. Here are the steps to boot Mac from the USB flash drive:
- Power on the system.
- Press and hold the Option (Alt) key on the keyboard when the computer starts.
- Select the USB drive as a startup disk when the option appears.
- The system will start the boot process off the USB drive.
- Install the operating system from the MacOS utilities.
- Data can be restored by using the Time-Machine backup option.
Part 5. How to Recover Data from Unbootable Mac:
The Mac becomes unbootable when the BIOS which is a firmware that is used to perform hardware initialization during the booting process fails to recognize the startup process. It usually happens when there is a failed system update, system crash, damaged MBR, or when the drive becomes corrupt.
Recoverit Mac Data Recovery tool is the most efficient option to recover all the lost data when Mac becomes unbootable. Developed by Wondershare, Recoverit is one of the most preferred recovery tools in the world. The tool provides an instant preview of what is recovered after a detailed scan. It allows to connect almost every type of portable device and recover data from them. Data can be restored by performing the recovery and repair process. The process involves the installation of the Recoverit software that offers users the chance to get back the important data that they had lost.
First of all, the user is required to download the Recoverit software on Mac system from the official website. Here are the following step required to recover data from an unbootable computer:
- Installation: Please Install Recoverit by clicking on the icon.
- Select the folder: Select the “Recover from Crash Computer” option.
- Initiate Recovery Process: Click on “Start” for the recovery process to launch.
- Create Bootable Drive: Select the “Create USB bootable drive” option and click on “Create”.
- A pop up will appear that will prompt the user to format the USB drive.
- Format the Drive: Click on “Format” Now.
- The process will start that will create a bootable flash drive.
- Recover Data: After the boot is completed, click on the ”View Guide” option to recover data.
- Start Recoverit: Launch the Recoverit software again.
- Recover Data: Scan the drives for lost data.
All hope gets lost when the computer becomes unbootable and the data gets deleted. Recoverit recovery software is the most convenient program when it comes to retrieving lost data from the computer.
Conclusion:
Installing the MacOS from a USB flash drive gives the user an instant solution when the Mac installer due to some reason refused to work. The method to create a bootable drive is easier than it sounds. Now, you know what to do whenever you want to upgrade your MacOS from a bootable external source by following different methods to ensure a safe and hassle-free process. If you lose valuable data when the Mac becomes unbootable then you can easily recover the lost files by using the Recoverit recovery software. Recoverit guarantees data recovery in no time.
Video Tutorial on How to Boot Mac into Recovery Mode
Mac Os Usb Drive Not Showing
What's Wrong with Mac
- Recover Your Mac
- Fix Your Mac
- Delete Your Mac
- Learn Mac Hacks
Earlier today in the Apple Macintosh Enthusiasts Facebook group, Charles Lott asked if an OS X Mac with a USB floppy drive could write disks that a Mac running System 7 could use. The short answer is, it depends.
400K Disks
The original Mac floppy disk format was MFS, for Macintosh File System, and it is only used for 400K single-sided floppies – the only kind of floppy drive supported by the original Macintosh, the Mac 512K Fat Mac, and the Lisa 2 (a.k.a. Macintosh XL). These drives had a variable speed motor that allowed the Mac to pack 400K into a disk that would only hold 360 KB on a fixed-speed drive. (This is also the reason non-Mac computers can’t mount 400K and 800K Mac floppy disks.)
Macs with 800K double-sided drives and Mac-compatible 1.4MB High Density (HD) drives can read and write the MFS format used by 400K disks as long as they are running System 7.5.5 or earlier. Under Mac OS 7.6 and 7.6.1, they can read 400K floppies but not write to them. There is no support at all for 400K floppy disks in Mac OS 8 and beyond.
There is also no support for floppy disks with greater than 400K capacity in those original three models. Disk access is controlled by code in the system ROMs, and that can’t be updated to support double-sided drives. (There is also a 20 MB maximum volume size for MFS hard drives.)
All Mac OS versions up to System 7.1 support formatting 400K floppy disks.
800K Disks
When Apple introduced the Mac Plus in January 1986, it adopted double-sided floppy drives with 800K capacity – and a newer disk format known as HFS, for Hierarchical File System. (HFS had been introduced in 1985 to support Apple’s first Mac hard drive, the 20 MB Hard Disk 20, which connected via the slow floppy disk port. Those with pre-1986 Macs had to boot from a floppy drive that would install the HFS drivers that allowed them to boot from the HFS formatted hard drive.) MFS disks use a flat file system. Although the Mac makes it appear that it has true folders, this is an illusion.
With HFS, the Mac gained a multi-level hierarchy of folders and the ability to access hard drive volumes at huge as 2 TB. Keep in mind, this was the age of 20-40 MB hard drives, 1 GB drives were a long ways off, and its only in recent years the 1 TB drives have become commonplace.
Except for the pre-1986 Macs that have built-in 400K floppy drives, all Macs running System 3 through Mac OS 9.2.2 and using an Apple or specifically Mac-compatible floppy drive can read 800K floppy disks. (Mac OS X does not support internal floppy drives.)
Macs running System 3 through Mac OS 9.2.2 support formatting 800K floppy disks.
1.4 MB Disks
Apple introduced high density (HD) floppy disks to the Mac with the Mac IIx in September 1988. Going forward, all new Macs with floppy drives would have what Apple sometimes called FDHD (floppy disk, high density) or SuperDrive – not to be confused with the DVD-burning optical drive of the same name.
Not only that, but the Mac SE was updated with the HD drive, and Apple offered upgrade kits for both the Mac II and pre-FHDH Mac SE. Because their system ROMs did not support these drives, the 1986 Mac Plus and 512Ke do not work with Apple’s HD floppy drives.
Apple SuperDrive floppy drives use a variable speed motor, making them compatible with 400K and 800K floppy disks – as long as the operating system also supports them.
Any Mac with a built-in floppy drive introduced since September 1988 has an FDHD, and the March 1987 Mac SE and Mac II may have been updated for FDHD as well. Every version of the Classic Mac OS from System 3 through 9.2.2 can read, write, and format 800K and 1.4 MB floppy disks as long as the mechanism is an Apple FDHD or a third-party Mac-compatible drive with a variable speed motor.
Macs with high-density Apple floppy drives and System 3 through Mac OS 9.2.2 support formatting 1.4 MB floppy disks.
Mac OS 8.1: HFS+ Makes More Efficient Use of Disk Space
As hard drives grew in capacity, some limitations of the HFS format became apparent. In the era of small hard drives, it didn’t matter, because whether you were using a floppy disk, a hard drive, or a removable media (SyQuest, Zip, etc.) drive, they all used the same size block of data – 512 Bytes (0.5 KB).
Or did they? Another limitation of HFS is that it cannot work with more than 65,535 files or blocks of data. That meant the operating system would have to cluster more than one 512 byte chunk of data into an allocation block. For instance, on a 1 GB partition, space was allocated in blocks of 16 KB, using 32 of those 512 byte data blocks.
Apple addressed this by introducing the HFS+ file system with Mac OS 8.1 in January 1998. HFS+ supports over 4 billion allocation blocks. That means that a 500 MB drive or partition will still use 512 Byte allocation blocks, a 1 GB drive will double that to 1024 Bytes (2 x 512), and so on.
Install Mac Os With Usb Drive
Under HFS, that began to happen once hard drives passed the 30 MB mark, so HFS+ made for much more efficient use of data space. Below 32 MB of so, HFS and HFS+ both use 512 byte allocation blocks.
Alsoft created PlusOptimizer to convert HFS hard drives to HFS+ format.
And what does this have to do with floppy disks? Keep reading, because HFS+ floppies became a possibility in the era of USB floppy drives!
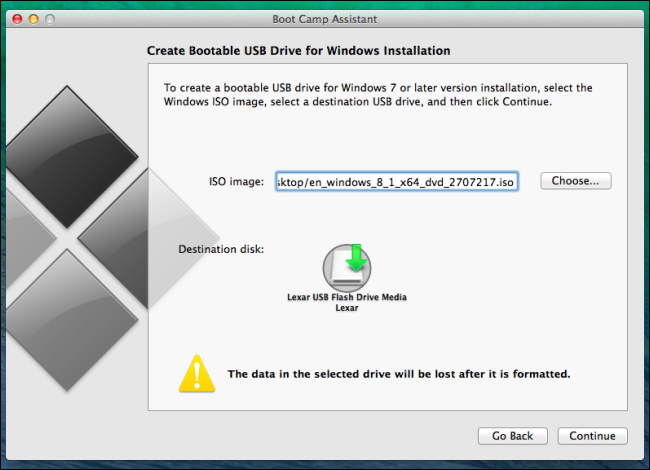
Macs Without Floppy Drives: The iMac Generation
1.4 MB Only (Sort of)
One of the chief faults of the iMac when Steve Jobs unveiled it in May 1998, according to most critics, was its lack of a built-in floppy drive. This was especially true for people who had an iMac at school or work but an older Mac or PC at home. You had to buy a USB floppy drive to read the disk from your other computer.
Problem is, none of these USB floppy drives have the variable speed motor necessary to read the Mac’s 800K disks, so you had to be sure to use 1.4 MB HD floppies (or 720K floppies in the case of PCs with 3.5″ floppy drives). Fortunately all but the oldest Macs support HD floppies, but the expense of an external USB floppy drive was discouraging to many longtime Mac users – and potential iMac adopters.
Another option was to use Apple’s software to format a double-sided, double-density floppy to 720K instead of 800K, in which case most USB floppy drives can read and write to it. On the other hand, it’s a pain to use with Macs, which don’t expect that format.
Mac OS X Changed Everything
When Apple introduced Mac OS X, one thing it didn’t do is provide drivers for the Mac’s internal floppy drives. It does support USB floppy drives, and it would normally format them as HFS disks – although there were some changes over time.

Siber-Sonic, who used to work for Apple, did extensive research of this subject, answering the question, “If I format a HD floppy disk in a USB floppy drive, what format with OS X use? Also, do all versions of OS X support HFS floppies?”
HFS Floppies: Fully Readable, No Writes with OS X 10.6 or Later
The good news is that all tested versions of Mac OS X are able to read 1.4 MB floppy disks in a USB floppy drive. The bad news – well, at least less good – is that starting with Mac OS X 10.6 Snow Leopard, you can’t write to an HFS-formatted floppy disk. To do that, you need to use OS X 10.5 Leopard or earlier.
HFS+ Floppies: Full Compatible with All Versions of Mac OS X
Under OS X 10.6 or earlier, the default format when formatting a floppy disk is HFS, but earlier versions (at least back to 10.4 Tiger) let you choose HFS+ as your disk format.
1.4 MB floppy disk formatted as HFS has 1.4 MB available space.
1.4 MB floppy disk formatted as HFS+ has 1.3 MB available space.
Would you have guessed that an HFS+ floppy would have less available storage space than an HFS disk? Roughly 123 KB of additional space is used by the file system. Regardless, at least you have a floppy disk you can use in current Macs as well as vintage ones running Mac OS 8.1, the first with HFS+, and later.
What About More Modern Macs and Mac OS Versions?
Siber-Sonic found that under OS X 10.8 Mountain Lion, although the operating system can read and write HFS+ floppies, the only options for formatting are the FAT and ex-FAT formats used in the Windows world. That said, they can still read those HFS floppy disks from 1988!
Summary
In short, 400K MFS floppy disks can only be used in Apple branded and Mac-compatible 400K, 800K, and 1.4 MB drives. You can write to them through System 7.5.5 and read them through Mac OS 7.6.1. You cannot access them at all in Mac OS 8.0 or newer
800K floppy disks also require an Apple branded or Mac-compatible floppy drive with a variable speed motor. These can be used in any Mac with an 800K of FDHD floppy drive with System 3 through Mac OS 9.2.2. They are not compatible with any version of Mac OS X.
1.4 MB HFS floppy disks require an Apple FDHD, Mac-compatible HD floppy drive, or USB floppy drive. They are supported in all versions of the Classic Mac OS from 3.0 through 9.2.2 and can be read in any Mac. You can write to them using System 3.0 through Mac OS X 10.5 Leopard. Later versions of OS X can read but not write to them.
Finally, 1.4 MB HFS+ floppy disks can be fully accessed from Mac OS 8.1 forward, although OS X 10.8 Mountain Lion and later will not let you format an HFS+ floppy. OS X 10.6 and 10.7 will let you erase an HFS floppy, but they will only format floppy disks as HFS+.
Further Reading
- Working with Macintosh Floppy Disks in the New Millennium, Siber-Sonic
- Mac OS X: Mac OS Extended (HFS Plus) Volume and File Limits, Apple
- Technical Note TN1150: HFS Plus Volume Format, Apple Developer Connection
- Macintosh File System, Wikipedia
- Hierarchical File System, Wikipedia
- HFS Plus, Wikipedia
- HFS+ Floppy Disks, 68kMLA
Keywords: #macfloppy #hfs #hfsplus
Short link: http://goo.gl/plGnYa