Mac Os X App Prevent Sleep
Find Apps That Prevent Mac Sleep. If you think it’s an app that’s preventing your Mac from sleeping, your Mac actually provides you with a method to find these apps. Once you have found the apps causing the issue, you can then kill their processes or force quit them to then put your Mac into sleep.
Welcome to Amphetamine, the most awesome keep-awake app ever created for macOS. Amphetamine can keep your Mac, and optionally its display(s), awake through a super simple on/off switch, or automatically through easy-to-configure Triggers. Amphetamine is extremely powerful and includes advanced featu. Nov 30, 2019 Adjust auto sleep time on Mac OS X, Most of the folks are wondering about why I make auto-sleep or showing a black screen when he/she does not continuously access Mac for a few minutes. In a technical manner, we can say it’s the power-saving mode or auto logoff for the security reason. You could try Caffeine from the Mac App Store: Caffeine is a tiny program that puts an icon in the right side of your menu bar. Click it to prevent your Mac from automatically going to sleep, dimming the screen or starting screen savers. Click it again to go back. Right-click (or ⌘-click) the icon to show the menu. Aug 03, 2012 To temporarily disable sleep functions regardless of sleep settings, run the following command from Terminal in Mac OS X: caffeinate. At the core basic function of the command, caffeinate is all that’s necessary, and while caffeinate is active sleep will be prevented until it’s no longer running. Nov 08, 2019 macOS also includes a deep sleep mode known as safe sleep. Your Mac might enter safe sleep if your battery begins to run low, or your computer is left idle for a long time. Safe sleep copies the contents of memory to your startup drive and powers down the computer, allowing you to pick up where you left off without losing your work. SleepTime is a free, light-weight app that lives on your menu bar, letting you easily set a timer to put your Mac on sleep automatically after a specified time period you choose.
Your Mac will go to sleep after a specified duration of inactivity, automatically. You can also put your Mac to sleep when you choose Apple Menu > Sleep. You can change your computer’s sleep settings by going to System Preferences > Energy Saver, so that you can tell your Mac how long to wait before it goes to sleep. Are you having problems where macOS won’t go into sleep mode when expected? This article explains how you can troubleshoot it. So why your Mac is not sleeping.
See also: How To Speed Up Mac
It is important that your Energy Saver settings is set up the way you want. You can check this by going to System Preferences > Energy Saver.
1-First let’s try to figure out what is preventing your Mac from going to sleep. Some internal activities may keep your Mac wake. For example, several users have said that their printers (e.g., pending print jobs) cause this. Here is how you can see this:
- First launch the Activity Monitor app (Applications > Utilities) or you can open Spotlight (Spotlight not working?) and search for it.
- Click the Energy pane.
- There are five or six column and and one of them is called “Preventing Sleep”. This column indicates what processes prevent your Mac from going to sleep. As you can see below, iTunes is keeping the Mac wake, meaning it is interrupting Mac sleep mode. Because iTunes is open. Try closing this app. As long as this app is open, the Mac will not go to sleep automatically.
2-You can also use the Terminal app to determine the cause of sleep prevention. Here is how:
Mac Os Sleep Shortcut
- Launch the Terminal app (Applications > Utilities)
- And enter the following command and hit enter:
- pmset -g assertions
- And read the results. It will produce something like this:
Assertion status system-wide:
BackgroundTask 0
ApplePushServiceTask 0
UserIsActive 1
PreventUserIdleDisplaySleep 0
PreventSystemSleep 0
ExternalMedia 0
PreventUserIdleSystemSleep 1
NetworkClientActive 0
Try to find items with a “1” next to them. As you can see PreventUserIdleSystemSleep has 1 thus it is enabled. Check under the “Listed by owning process” line. The results will also give more details, as you can see below:
Listed by owning process:
pid 12558(iTunes): [0x00009cf70001a498] 00:00:12 PreventUserIdleSystemSleep named: “com.apple.iTunes.playback”
pid 157(coreaudiod): [0x00009cf70001a48c] 00:00:12 PreventUserIdleSystemSleep named: “com.apple.audio.AppleHDAEngineOutput:1B,0,1,1:0.context.preventuseridlesleep”

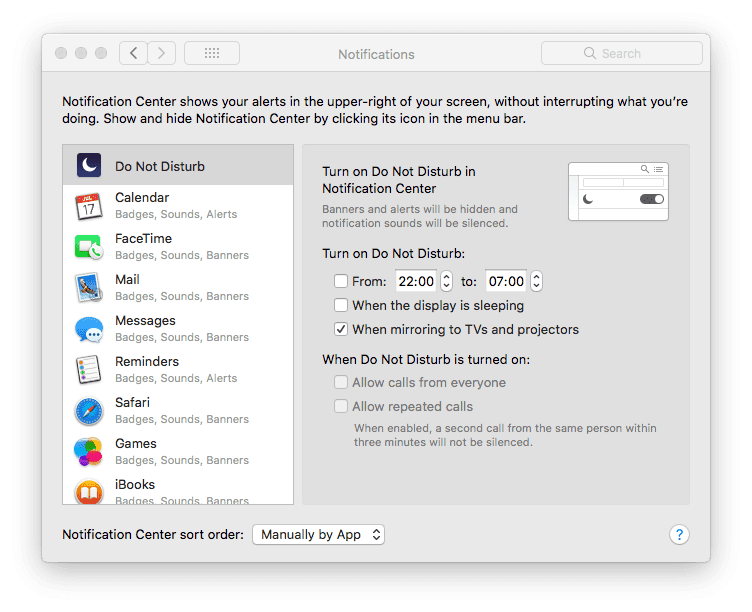
This explains that iTunes is the cause.
See also: Can’t Adjust The Sound Volume Level?
Mac Os App Store
3-If you are still having issues, try resetting NVRAM or PRAM. Resetting NVRAM and PRAM are same. Some display settings are stored in NVRAM and resetting this may resolve your issue. Here is how:
- Turn off your Mac
- And turn on your Mac and immediately press and hold the Option, Command, P, and R together for about 20 seconds. Your Mac will look like restarting.
4-Still no luck? Then reset SMC on your Mac. Resetting SMC is more complex than resetting NVRAM. Apple documentation clearly explains this process.
If you are still having issues, you may want to contact Apple.
See also: How To Troubleshoot Screen Flickering