Mac Os X Boot Up From Usb Drive
Sep 14, 2015 Requirements Step 1: Turn on your Mac by pressing the power button, or restart it if it’s already on by choosing Restart in the Apple. Step 2: Press and hold the C key on your keyboard immediately upon hearing the startup chime. Your Mac should start up. Mar 12, 2020 Use the 'createinstallmedia' command in Terminal. Connect the USB flash drive or other volume that you're using for the bootable installer. Make sure that it has at least 12GB of available storage. Open Terminal, which is in the Utilities folder of. Jul 07, 2020 Connect the USB flash drive you want to use to fix your Mac. (If you have any data on the USB, remember to make a backup, as everything on it will be erased.) Right-click TransMac, and select the Run as administrator option. If you’re using the trial version, wait 15 seconds, and click the Run button.
Mac won’t boot? Fancy testing out the latest macOS beta? You should try running your Mac from an external drive.
It’s a good way to help solve a lot of problems, and is easier to set up than you might expect. It works on any machine, from a MacBook Pro to an old iMac. So read on to find out to make your Mac boot from a USB drive.
Why Boot macOS From USB?
There are a few good reasons to boot macOS from a USB drive.
The most likely one is that your Mac won’t start, or has another problem. Booting from an external drive gets around this. It enables you to access the contents of your internal drive—assuming it still works and isn’t encrypted—and it helps you to repair your Mac disk with Disk Utility and other troubleshooting tools.
Another reason is so you can run different versions of macOS. This is particularly important if you’ve got crucial apps that don’t run on the latest version. It’s common for older apps to eventually become incompatible.
And similarly, it allows you to test a new version before you make the decision to upgrade. This includes trying the beta version, bugs and all. It might not be stable enough to use as your daily driver, so installing the Mac beta on an external drive lets you test it risk-free.
Note that our guide below will not build you a “Hackintosh” that can run macOS on a machine built for Windows. That requires a very different process.
What You Need
To run macOS off a USB drive, you need a drive of at least 32GB for casual use. We’d recommend one a lot larger if you intend to use it seriously.
Fast hardware is also important. This means USB 3, and either a flash drive with fast read and write speeds, or a solid state drive instead of a hard drive. You will notice a difference if your hardware is not fast enough.
You also need a copy of macOS.
How to Download macOS
There are several different ways to get a copy of macOS to install on your USB drive.
- If your Mac is running a version of macOS older than Mojave, you can download many versions through the App Store. Just go to your Purchased tab and you should see them listed among your other apps.
- In case your Purchased tab doesn’t contain the version you’re looking for, you might be able to get it via the Apple website. For example, you can download Sierra and download High Sierra from its site.
- If you’ve upgraded to Mojave (or later), unfortunately the only legal way to get the old operating systems is to buy them. Alternatively, you might still have copies on an old installation disk.
- To download the macOS beta, you first need to sign up for the Apple Beta Software Program.
When you choose a version that’s more than a few years older than what you’re currently running on your Mac you might encounter an error message saying that it’s too old to install. If this happens, there is a solution.
Head over to our guide on how to install macOS from USB How to Install macOS From USBWant to install macOS from a USB drive? We'll walk you through this alternative method for installing macOS. Read More , where you’ll find full instructions. This requires you to use the Terminal app. It’s a bit more hands-on, but still easy to follow.
Install macOS on a USB Drive
So now you’re ready to set up your USB drive to boot to macOS. First up, you need to format your drive. Connect it to your computer and launch Disk Utility.
Locate your drive in the left-hand column, where you’ll see both the device and the volume. On newer versions of macOS, you might need to go to View > Show All Devices to make this show up.
Eject the volume by clicking the Eject button alongside it. Now select the device name.
Go to Erase and type a name for the drive. Set Format to Mac OS Extended (Journaled), and set Scheme to GUID Partition Map. Now click Erase. Remember that this will wipe everything on your drive.
Now download the version of macOS you want to use. If you get it from the App Store, it’ll save to your Applications folder. Double-click this to get started.
Click through the license agreement. You’ll then be asked where you want to install the operating system. Click Show All Disks and select your external drive. Choose Install, enter your password, and it’ll begin.
All the necessary files will copy over to your drive first, which might take up to 10 minutes. Then your Mac will shut down and the full installation will start. This takes a while, and the time estimate is not necessarily accurate.
In our case the estimate was 15 minutes, but the process was still chugging away after half an hour. Faster hardware is definitely a plus here.
When it’s done your, Mac will reboot into your new, pristine copy of macOS. Now you just need to set it up as you normally would. Connect to Wi-Fi, add your Apple ID info, and so on. It’s ready to go.
How to Run macOS From an External Drive
:no_upscale()/cdn.vox-cdn.com/uploads/chorus_asset/file/3914686/Screen_Shot_2015-07-28_at_1.35.31_PM.0.png)
Next time you start your computer, it might revert back to booting from your internal hard drive. You’ve got two options to boot to your external drive.
Go to System Preferences > Startup Disk. Click the lock and enter your password to change the settings. Select your USB drive from the list and click Restart.
The second method is to turn on your computer and hold down the Option key. After a short delay you’ll see a list of available drives, including both internal and external ones. Choose the external drive and hit Enter to continue booting.
Both of these methods set the external drive as the default. Of course, you can only boot from an external drive when it’s connected. Therefore you can simply unplug it whenever you want to boot to your internal drive instead.
There’s one final (and important) point to know. When running macOS off an external drive, you still have to shut it down in the normal way. Don’t just whip out the USB drive, or try to eject it somehow. This could cause you to corrupt your data. You need a full computer reboot to switch from one drive to the other.
Fix Mac Boot Problems
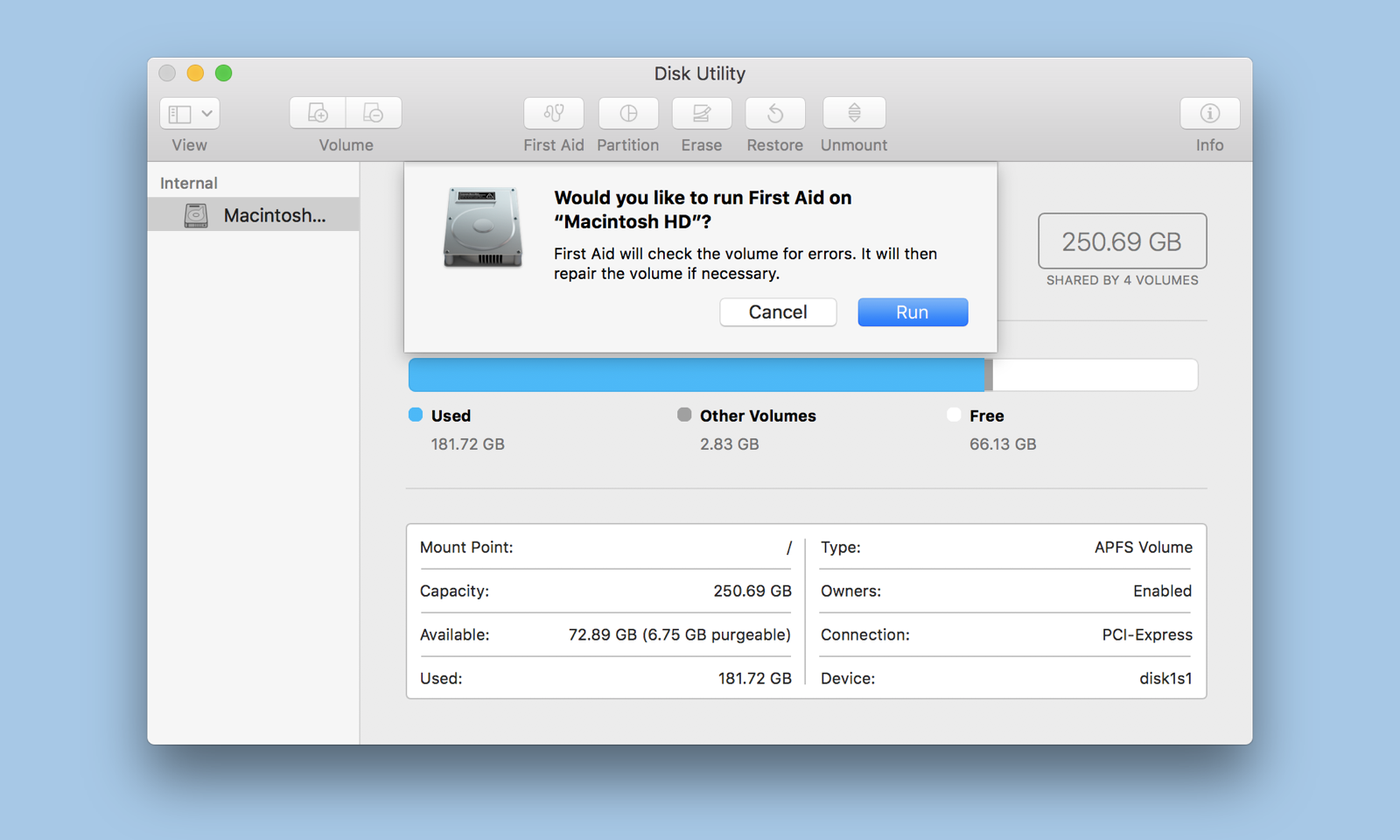
The entire process of setting your Mac to boot from USB should take around half an hour at most. Install it on a fast SSD and you’ve got a usable dual-boot system on your hands. Or you could install macOS on a flash drive, stick it in a drawer, and keep it for emergencies.
Booting your Mac from a USB drive gives you a way to fix any boot problems your computer experiences. But it isn’t the only solution. We’ve got a complete guide on how to fix Mac boot problems Mac Won't Turn On? How to Fix It and Make It BootIf your Mac or Macbook won't turn on, don't despair. Our guide to troubleshooting all Mac boot problems will get it fixed quickly. Read More that should help get you up and running no matter what is wrong.
To use any of these key combinations, press and hold the keys immediately after pressing the power button to turn on your Mac, or after your Mac begins to restart. Keep holding until the described behavior occurs.
- Command (⌘)-R: Start up from the built-in macOS Recovery system. Or use Option-Command-R or Shift-Option-Command-R to start up from macOS Recovery over the Internet. macOS Recovery installs different versions of macOS, depending on the key combination you use while starting up. If your Mac is using a firmware password, you're prompted to enter the password.
- Option (⌥) or Alt: Start up to Startup Manager, which allows you to choose other available startup disks or volumes. If your Mac is using a firmware password, you're prompted to enter the password.
- Option-Command-P-R:Reset NVRAM or PRAM. If your Mac is using a firmware password, it ignores this key combination or starts up from macOS Recovery.
- Shift (⇧): Start up in safe mode. Disabled when using a firmware password.
- D: Start up to the Apple Diagnostics utility. Or use Option-Dto start up to this utility over the Internet. Disabled when using a firmware password.
- N: Start up from a NetBoot server, if your Mac supports network startup volumes. To use the default boot image on the server, hold down Option-N instead. Disabled when using a firmware password.
- Command-S: Start up in single-user mode. Disabled in macOS Mojave or later, or when using a firmware password.
- T: Start up in target disk mode. Disabled when using a firmware password.
- Command-V: Start up in verbose mode. Disabled when using a firmware password.
- Eject (⏏) or F12 or mouse button or trackpad button: Eject removable media, such as an optical disc. Disabled when using a firmware password.
If a key combination doesn't work
If a key combination doesn't work at startup, one of these these solutions might help:
- Be sure to press and hold all keys in the combination together, not one at a time.
- Shut down your Mac. Then press the power button to turn on your Mac. Then press and hold the keys as your Mac starts up.
- Wait a few seconds before pressing the keys, to give your Mac more time to recognize the keyboard as it starts up. Some keyboards have a light that flashes briefly at startup, indicating that the keyboard is recognized and ready for use.
- If you're using a wireless keyboard, plug it into your Mac, if possible. Or use your built-in keyboard or a wired keyboard. If you're using a keyboard made for a PC, such as a keyboard with a Windows logo, try a keyboard made for Mac.
- If you're using Boot Camp to start up from Microsoft Windows, set Startup Disk preferences to start up from macOS instead. Then shut down or restart and try again.
Remember that some key combinations are disabled when your Mac is using a firmware password.
Mac Os X Boot From Usb
Learn more
Mac Os X Boot From Usb Drive
- Learn what to do if your Mac doesn't turn on.
- Learn about Mac keyboard shortcuts that you can use after your Mac has started up.