Mac Os X Show Hard Drive Icon On Desktop
Back to the PC age, I was used to clicking “My Computer” (in Windows 10 it’s “This PC”) to access everything. Likewise, on my Mac, I always go to “Macintosh HD” first and pull out any file or folder.
Jan 09, 2020 5 Best Ways to Fix a USB Flash Drive That Won’t Show Up on a Mac. Let’s take a look at some of the causes of a flash drive not showing up on a Mac to determine if you can resolve your particular issue. Some of these fixes are very simple while others may involve performing data recovery on a corrupted or damaged drive. Dec 10, 2018 If it doesn’t show up in Finder,though, it will surely show up in the Disk Utility within Utilities. This is a sub-folder within the Applications folder, with a crossed screwdriver and wrench on the folder icon, while Disk Utility looks like a hard drive being examined with a stethoscope. Both of them will be referenced a lot.
But, I remember clearly, the first time I got my Mac, the desktop is totally clean ? nothing there. So the question is: where is the hard drive icon on Mac OS X?
Today, I’m going to show you how to get the Macintosh HD icon (or “Macintosh SSD” in case you rename it differently) show up on the desktop. It’s actually very simple.
Follow me…
Step 1: On your Mac desktop, move your mouse cursor to the top left corner. Next to the Apple logo, click Finder and select Preferences.
Step 2: In the pop-up window Finder Preferences -> General tab, under “Show these items on the desktop:” you see the checkbox “Hard disks“? Yes, make sure you check it.
Step 3: Now take a look at the top right corner, does the “Macintosh HD” icon show? Voila!
Likewise, if you don’t want the icon to show up. Simply go to the Finder Preferences and uncheck the hard disk option. That’s it.
Note: By the time wrote this tip, my Mac is running under OS X El Capitan. It’s possible that the steps above can be different if your Mac is with other OS X version. Therefore, I’d appreciate it if you let me know if this trick doesn’t work out for you.
Happy reading.
Summary
There are times when your Mac desktop files or icons disappear all of a sudden. Sometimes, you may find everything on my desktop disappeared on Mac. This page guides you to turn the icons back on, restore icons missing on Mac immediately. Learn how to restore missing desktop files and icons on Mac with EaseUS Data Recovery Wizard for Mac and other manual methods on your own.
When the desktop files and drive icons disappear on your Mac, stay calm. Accordingly, due to macOS or Mac OS X update, personal settings, and careless operations, you may find Mac desktop files and icons not sowing.
Follow through the two parts below to display your disappeared Mac desktop icons and restore the lost files with ease:
| Workable Solutions | Step-by-step Troubleshooting |
|---|---|
| Phrase 1. Display Missing iCons | Method 1. Use Finder...Full steps Method 2. Use Time Machine Backup...Full steps |
| Phrase 2. Get Missing Files | Method 1. Use Mac Desktop File Recovery Software...Full steps Method 2. Use iCloud Backup...Full steps Method 3. Use Time Machine Backup...Full steps Method 4. Use Stacks...Full steps Method 5. Use Trash...Full steps |
Everything on My Mac Desktop Disappeared, Help
Don't worry if you are having a similar case as listed here, you can continue reading and find the right solution to make your Mac desktop icon showing and restore all missing files on your own.
Case 1 - Everything on my desktop disappeared on Mac computer, need help!
'Hello, after saving a .xls file on my desktop, all my desktop files and folders disappeared! Impossible to find them, also my bin was empty too, nothing to find or delete. Also, I didn't do any back up in the past to restore. What's worse, some drive icons are also missing! Those files and folders are really important as they are work-related. What should I try? Please, urgent help is needed. Thanks!'
Case 2 - Mac desktop files not showing, seemed lost, after macOS update.
'Does someone know how to bring the lost desktop files back after macOS update? My desktop files not showing after macOS update, how do I do? Do I still have a chance to restore them?'

Why Did Everything on My Desktop Disappear on Mac?
At times you might notice that files and icons from your Mac desktop are missing or they have just disappeared. Here are the normal reasons:
- #1. macOS or Mac OS X update causes Mac desktop icons and items lost
- #2. Default settings of Finder that makes no icons and items appear on Mac desktop
- #3. Set files to hide on Mac
- #4. The false operation that delete items on Mac
It is really shocking especially for those who have stored important files, folders, and icons on the Mac desktop. However, before you assume that they are permanently gone from your Mac desktop, refer the following points to see if you can restore disappeared files and icons from the desktop.
Part 1. Show and Retrieve Missing Mac Icons
It is easy to find missing Windows icons. But when it comes to Mac, most people become confused. It's the Finder that controls the display of Mac desktop and all of its icons, including drive icons of storage devices.
Usually, when you install macOS or upgrade Mac OS X, it renders the desktop without the drive icons by default. Sometimes, misoperations cause desktop icons missing from the desktop.
Luckily, you can show the disappeared Mac desktop icons by using either of the following methods.
Method 1. Show Missing Mac iCons using Finder
By changing the Finder's default settings, you can effectively make the desktop display the missing icons again.
Step 1. Click on the desktop or open a Finder window.
Step 2. From the menu bar, select 'Finder Preferences'.
Step 3. In the Finder Preferences window that opens, click the 'General tab'.
You'll see a list of devices that can have their associated icon displayed on your desktop.
Step 4. Place a checkmark next to the items you wish to display on the desktop.
After this, close the Finder Preferences window. The selected items will display on the desktop again.
Method 2. Retrieve Disappeared Mac Desktop iCons from Times Machine Backup
Pre-condition: You have created a Time Machine backup of your Mac desktop before the icons and files missed.
When you lost desktop settings, you can also try to bring them back by running Time Machine backup recovery. It will bring you back to the date before Mac desktop icons disappearing.
Let's see how to retrieve the disappeared Mac desktop icons:
Step 1. Connect the external Time Machine backup disk to Mac. Enter 'Time Machine' from the Time Machine menu.
Step 2. Use the timeline or up and down arrow browse and select the backup point.
Step 3. Press 'Space' bar to preview and see whether it's the one you want.
Step 4. Click 'Restore' to restore the selected file.
After this, you can view and check items like icons saved on your Mac desktop again, including the missing files.
Part 2. Recover Missing Desktop Files/Folders on Mac
Mac Disk Icon
There are several ways that can help to find the missing files from the Mac desktop. Check out the workable methods and follow to restore desktop files on Mac now.
Note that the former method is presented, the more effective it will be.
Quick Fix. Check If the Desktop Files Are Hidden
Mac has a built-in application called Terminal. Using this application, you can search, delete, or modify files and folders. You can also use it to check if desktop files are hidden or missing.
Here are the steps:
Step 1. Go to Mac terminal on Mac.
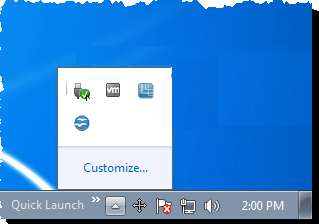
Step 2. Type defaults write com.apple.Finder AppleShowAllFiles true and press Return.
Step 3. Type killall Finder and hit Return.
This will close Mac Terminal and shows those hidden files on your Mac desktop. If this technique doesn't work, recover files from the empty Mac desktop with Mac desktop files recovery software.
Method 1. Restore Mac Desktop Files/Folders Using Mac Desktop File Recovery Software
Applies to: All levels of Mac users to restore missing Mac desktop files and folders.
Work on: Latest macOS 10.15.5 (Catalina)/10.15.4 and even older Mac OS X, like 10.9.
When your saved items lost on Mac desktop, professional Mac data recovery software - EaseUS Data Recovery Wizard for Mac can scan the hard drive to scan and find disappeared files from Mac Desktop. It can smoothly restore disappeared files from Mac desktop without any difficulties.
Many users have used this application to recover 200+ files, Keynotes, Pages documents, AbiWord files, MS Office files, archive files, PDF documents from Mac desktop. Download this effective desktop file recovery software and get the desktop files back.
Mac Os X Show Hard Drive Icon On Desktop Mac
Moreover, if you only need to recover a few files less than 2GB, you may try the free version of EaseUS Data Recovery Wizard for Mac. It works exactly the same as the pro version.
Steps to Restore Missing/Lost Mac Desktop Files
Step 1. Select the disk location (it can be an internal HDD/SSD or a removable storage device) where you lost data and files. Click the Scan button.
Step 2. EaseUS Data Recovery Wizard for Mac will immediately scan your selected disk volume and display the scanning results on the left pane.
Step 3. In the scan results, select the file(s) and click Recover Now button to have them back.
After this, you can save the found files back to your Mac desktop and use them again.
Method 2. Restore Lost Mac Desktop Files via iCloud Backup
Applies to: iCloud users who have set up iCloud to Sync Mac files, restore missing Mac desktop files from iCloud backup.
Works on: All Mac computers with iCloud backup.
If you have synced Mac files to your iCloud, you can immediately bring the lost or missing desktop files like documents back via your iCloud account.
Here are the steps:
Step 1. Go to iCloud.com and sign in with your account and password.
Step 2. Click iCloud Settings and scroll to the bottom, click 'Restore Files' under Advanced section.
Step 3. Tick the boxes of your lost files on Mac, and click 'Restore'.
Method 3. Restore Not Showing Mac Files via Time Machine Backup
Applies to: Restore lost Mac files via Time Machine backup.
Works on: All Mac computers.
Being similar to iCloud backup recovery, if you have created a backup of your Mac files to a Time Machine backup disk, you can also immediately bring them back on your Mac desktop.
For a detailed guide, you can revert to Method 2 in Part 1 for help.
Method 4. Use Stacks to Find Missing Desktop Files on Mac
Applies to: Re-organize and make Mac desktop files show up.
Works on: macOS Catalina, Mojave, etc.
If you are using the latest macOS on your computer, such as macOS Catalina, Mojave, you can use Stacks on your computer to automatically organize your desktop files by file type.
When you lose or missing files on the Mac desktop, try Stacks. It may surprise you.
Step 1. On Mac desktop, right-click an empty space to bring up the Context Menu.
Step 2. Uncheck 'Use Stacks'.
Step 3. Repeat Step 1 again, and check 'Use Stacks' this time.
After this, you may find the missing files back on your desktop again.
Method 5. Restore Missing Mac Desktop Files from Trash
Applies to: All levels of Mac users to bring deleted files saved on Mac desktop from Trash.
Works on: All macOS and Mac OS X platforms.
When you lost files on Mac desktop, you may mistakenly dragged them into the Trash bin. Then you can try to find the in the Trash.
Here are the steps:
Step 1. Open Trash Bin on Mac desktop, find the files that you lost.
Step 2. Drag the files you want to recover back to the desktop.
Or you can right-click on the file and select 'Put Back'.
Conclusion
On this page, we explained why do the desktop icons and saved items disappeared on Mac, and also covered several practical methods to help you find and restore the missing icons on Mac desktop.
To make everything work fine on your Mac, you need first display Mac icons using methods in Part 1. Then you can apply file recovery tips such as to let EaseUS Data Recovery Wizard for Mac help and retrieve Mac desktop files.
After finishing all the operations, your jobs are done. You can use your Mac icons and files again.