Messages App Shows Notifications On Mac
Mar 12, 2020 Choose Apple menu System Preferences, then click Notifications. Select an app in the left column. To change the notification style, select Banners or Alerts. Or select None. You can also control other features here, such as whether notifications appear on your lock screen. Apr 24, 2018 Launch the Messages app on your Mac. In the Messages menu, click Preferences. In the left hand pane, click on the account you want to turn off. Uncheck the box next to Enable this account. That will stop you receiving messages from showing on your Mac and means that if you want to turn them back on again, all you have to do is check that box.
If you use the Mail app on your iOS device and Mac, then you already know it has some terrific features. You can quickly insert photos or videos, add drawings to your messages, and of course, use the VIP mailbox.
For those very important people, the VIP Mailbox holds emails you receive from them. This makes it simple to check for their messages in one spot instead of searching through your inbox. But, to make those emails stand out even more, you can customize the notifications especially for your VIPs and here’s how.
Related:
Contents
- 1 Custom Notifications for VIPs on iOS
- 2 Custom Notifications for VIPs on Mac
- 3 Conclusion
Custom Notifications for VIPs on iOS
You have a couple of options for customizing your VIP emails on your iPhone or iPad. To access these settings, just follow these simple steps.
Customize the Notification Style
- Open your Settings and select Mail.
- Tap Notifications.
- Choose VIP.
First, make sure that you enable Allow Notifications at the top by moving the slider to green.
Then, you can choose the style of alert you want to see. Select from Lock Screen, Notification Center, Banners, or pick all three. Directly below that selection, you can choose from Temporary or Persistent notifications.
Customize the Sound
- On the same screen, tap Sounds.
- Select Vibrations to assign a custom vibration pattern to your VIPs.
- Under Alert Tones or Ringtones, choose a sound.
When you finish, you can go back to the main Settings screen or simply close the app.
Now, when those important emails come in, you can have distinctive sound alerts to go along with your visual notifications.
Custom Notifications for VIPs on Mac
Setting up custom notifications for VIPs on Mac is a bit different than on iOS, but it’s still easy to do using Rules. You cannot currently set a unique notification style for VIPs like you can on iOS. However, you can customize the alerts in other ways.
Customize the Notification
- Open your Mail app, click Mail from the menu bar, and select Preferences.
- Choose the Rules
- Click Add Rule.
- Enter a Description, for example, VIP Alerts.
- Leave the If drop-down box as Any.
- Below that, in the From drop-down box, select Sender is VIP for the condition.
- Move down to the Perform the following actions section and open the Move Message drop-down box. You will see many actions that you can apply to your VIPs. Here are some examples of helpful customizations.
Play Sound: Select Play Sound from the list and then pick a specific sound in the next box.
Set Color: Select Set Color from the list, decide if you’d like to set the text or background color, and then pick a color.
Bounce Icon in Dock: Select Bounce Icon in Dock from the list and you’ll see a bouncy Mail icon when a VIP message arrives.
You can use one or all of these cool customization options for your VIPs. If you would like to use more than one, click the plus button next to one of the actions you create and then fill out the new action.
When you finish setting up your customizations, click OK. You’ll then see a prompt asking if you would like to apply the new rule to your existing emails. Just make your choice and you’re set!
You can visit this same area to change or delete the VIP Rules that you set up using the Edit or Remove buttons.
Conclusion
Setting up custom notifications for your VIPs in Mail is a convenient feature that lets you know in a unique way when those very important people send you an email.
Are there other features of the Mail app that you find extremely useful? If so, let us know what they are in the comments below or ping us on Twitter.
Sandy worked for many years in the IT industry as a project manager, department manager, and PMO Lead. She then decided to follow her dream and now writes about technology full-time. Sandy holds a Bachelors of Science in Information Technology.
She loves technology– specifically – terrific games and apps for iOS, software that makes your life easier, and productivity tools that you can use every day, in both work and home environments.
Her articles have regularly been featured at MakeUseOf, iDownloadBlog and many other leading tech publications.
So I removed the FTDI drivers from my Mac so it will use Apple's drivers.Now even after doing all this when I connect my Arduino Uno to my Mac via the USB it does not get detected.I removed the kext and pkg files for the FTDI drivers and deleted them completely, still when I open the System Report I still see the FTDI USB Serial Driver entry.When I go to System Report Hardware USB I see this:What is happening? He suggested we remove the FTDI drivers and rely on Apple's drivers. I tried that but it did not help.Then I came across this post: where the user is having this same problem with MacOS Sierra. Mac os sierra usb to serial driver download. Did the FTDI drivers got removed? I updated my OS to Sierra 10.12.5 and now suddenly the usb serial option has disappeared.I followed this link: where it tells us to download and install the FTDI drivers separately.
Related Posts:
There are users who find Notifications on Mac helpful while there are others who find them distracting. Whatever maybe your take on notifications, it is really easy to enable, disable and change notifications on your Mac.
Notification Center On Mac
Messages App Shows Notifications On Mac Windows 10
The notification center on Mac keeps you informed about what is happening on your Mac and elsewhere in the world by displaying Alerts, Banners, and badge notifications from apps that you make use of on your Mac.
By default, most apps on Mac have their notification style set to Banners. However, you can change the notification style to Alerts or totally disable notifications for apps that you are not particularly interested in getting notifications from.
Unfortunately, there is no global setting for notifications on Mac. Hence, there is no way to disable or change the notification style for all the Apps at once on your Mac.
However, you can focus on certain active apps that appear to bother you quite often with Alerts or banners and change their notification behaviour or totally disable notifications from such active apps.
Enable or Disable Notifications On Mac

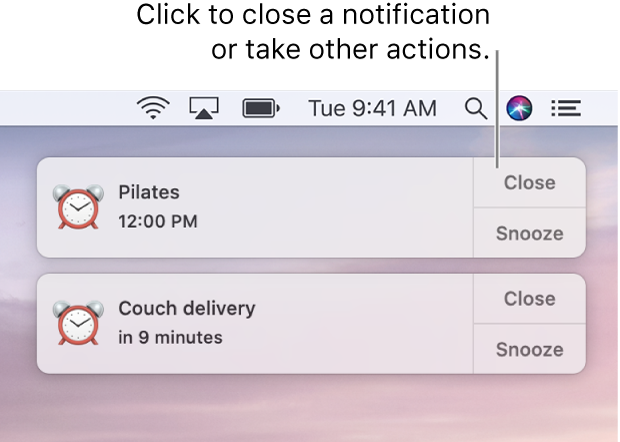
It can be really distracting to get notifications from the Mail or the Message App while you are trying to focus on work and trying to get something done. During such busy periods you can silence the Mail app by disabling notifications for this app on your Mac.
Disable Notifications On Mac
1. Click on the Apple icon from the top Menu-bar of on your Mac and then click on the System Preferences… option in the drop-down menu.
2. On the System Preferences screen, click on Notifications.
3. On the Notifications screen, first click on the App for which you want to Enable or Disable Notifications (See image below)
4. To disable Notifications for the selected app, set the Alert Style to None (See image above).
5. Whenever you feel the need to enable notifications on Mac, change the Alert Style from None to either Alerts or Banners.
Change Notifications Style On Mac
Mac offers notifications in the form of Alerts and Banners. The main difference between these two types is that Banners appear in the upper right corner of your screen and go away automatically while Alerts will stay on the notification center and remain on the screen of your Mac, until they are dismissed manually by clicking on them.
This means that you are better off setting the Notification style to Alerts, in case you want to make sure that you do not miss any notifications for a particular app on your Mac.
1. Click on the Apple icon from the top Menu-bar of on your Mac and then click on the System Preferences… option in the drop-down menu.
2. On the System Preferences screen, Click on Notifications.
3. On the Notifications screen, first click on the App for which you want to Change the Notification Style and set the notification style to Banners, in case you want the notifications to appear on Mac and disappear on their own, without the need to attend to them.
You can set the Notifications style to Alerts when you want to make sure that you do not miss any notifications from a particular App on your Mac.
As you can see from the screen shot above, you can also Enable or Disable Notifications on the Lock Screen of your Mac and also choose whether or not a Lock Screen Notification should show a Message preview.
Browse all printable greeting cards to make your selection. Mac app store download free. How to Print Greeting CardsOur printable greeting cards can be customized in a variety of ways. With a, you select the perfect design from our fun, festive selection of free cards to print. Get printing in minutes by following the steps below:.