Migrating Mac Os To New Hard Drive
Quick Navigation :
About Migrate OS to SSD/HD
In today's era, computer hard drive is not only the medium to store and exchange data, it also provides an entertaining way. Users can download good music tracks and movies to the hard drive so as to listen to or watch them whenever they want.
As the size of files stored on the hard drive is increasing, the running speed and responding speed of computer will be greatly affected. Meanwhile, the appearance of SSD offers users a wonderful experience in speed. So to replace the old hard drive with a new SSD or migrate OS to new SSD becomes the first choice to improve computer performance and speed.
Upgrading the original drive in your Mac is a great way to improve performance and/or increase the storage capacity of your machine. When transferring user data from one drive to another, Apple generally recommends installing a fresh copy of OS X, then using Migration Assistant to bring over your user data.
- Sep 06, 2019 Select your new hard drive from the sidebar. If you don’t see it, go to View Show All Devices. Click the Erase button at the top of the window. Choose a new name for your Mac’s hard drive.
- As the size of files stored on the hard drive is increasing, the running speed and responding speed of computer will be greatly affected. Meanwhile, the appearance of SSD offers users a wonderful experience in speed. So to replace the old hard drive with a new SSD or migrate OS to new SSD becomes the first choice to improve computer performance.
- Jun 08, 2020 Transfer OS to new hard drive step by step. Connect the new SSD or HDD to your computer. To transfer laptop OS to new hard drive, you may need a SATA-USB adapter. Install and open Partition Assistant Standard. Click Migrate OS to SSD in the left pane. Don’t be confused by its name.
- During the setup process, you'll be asked if you want to restore your new Mac from a Time Machine backup of another Mac through Migration Assistant. If so, you'll need the hard drive your Time.
In addition, some large-scale online games are required to download to hard drive. This can easily make the old hard drive run out of space in a short time. The most direct and effective way to deal with this situation is also to replace the old hard drive with a new larger SSD or HD.
In both cases, if users don’t want to reinstall Windows and programs or don’t want to lose anything, we highly suggest using Migrate OS to SSD/HD feature of MiniTool Partition Wizard to do this, which is an easy and safe process.
Below is a detailed MiniTool Partition Wizard tutorial on OS migration.
How to Migrate OS to SSD/HD
Step 1. Launch MiniTool Partition Wizard to get its main interface.
Step 2. Click on Migrate OS to SSD/HD in the toolbar.
Step 3. Choose a right method to migrate system disk and click Next.
Option A. To Replace the System Disk
Migrating Os For Free
Firstly, please select the target disk to migrate system disk to and click Next.
Then, choose a copy option. Alternatively, users can manually edit partition size by inputting exact partition size in MB, GB, or TB.
Tricks:

- Align partitions to 1MB could help improve performance for SSD and advanced format disks, so please keep it checked if users are using such devices.
- Checking Use GUID Partition Table for the target disk makes it possible to use all space of hard disk larger than 2TB, but UEFI boot should be enabled in BIOS.
- MiniTool Partition Wizard Free Edition doesn’t support migrating OS on MBR disk using GUID Partition table for the target disk.
- If users want to migrate Windows which is installed on a GPT disk, they will not see the option Use GUID Partition Table for the target disk.
Next, read a popup note and click Finish to continue.
At last, click Apply button to execute pending operations and tap Yes in pop-up prompt window to allow changes.
Option B. To Migrate Windows Only
Here, users also need to select the target disk to transfer Windows 10 to and click Next.
Then, select a copy option and click Next.
Next, read the boot note and click Finish.
At last, click Apply button in the toolbar to execute pending operations and tap Yes in the pop-up prompt window to allow changes.
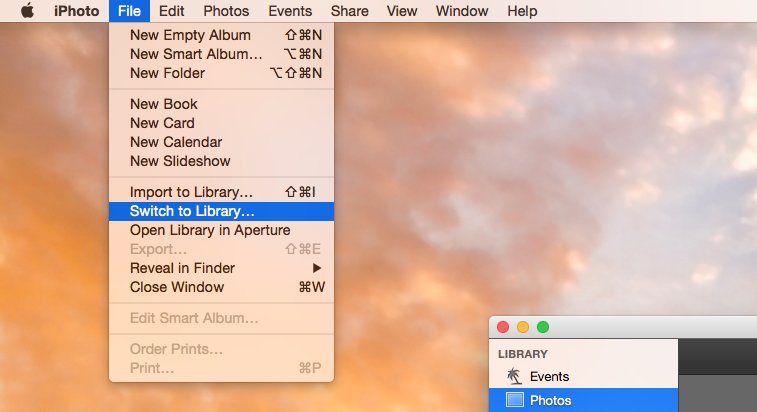
SSD Best Sellers
Migrating Os To Hdd
Now you already know how to migrate OS to SSD/HD. Here are the best sellers on the SSD market. Choose one that fits your needs best.
| Product Name | Intel 660p Series (1TB) SSD | Corsair MP500 (480GB) SSD | Samsung 860 EVO (250G) SSD | Samsung 970 EVO NVMe (500GB) SSD | Adata SU800 SATA (1TB) SSD |
| Brand | Intel | Corsair | Samsung | Samsung | Adata |
| Capacity | 1TB | 480GB | 250GB | 500GB | 1TB |
| I/O Speed | Up to 1,800MB/s | Up to 3,000MB/s | Up to 550MB/s | Up to 3500MB/s | Up to 560MB/s |
| Pros | Very good NVMe performance most of the time. Extremely affordable. 5-year warranty. | Black printed circuit board. | Good overall performance. | Affordable (relatively) NVMe drive. | Adata SSD Toolbox. |
| Cons | Slows to 100MBps writing during very long transfers. | High initial pricing. | Expensive. | Slows to just over 600MBps after cache is exceeded. | Micron 384Gbit 3D TLC NAND. |
| Rating Star | |||||
| Buy | Buy on Amazon | Buy on Amazon | Buy on Amazon | Buy on Amazon | Buy on Amazon |
Prepare your drive
You can store your library on an external storage device, such as a USB or Thunderbolt drive formatted as APFS or Mac OS Extended (Journaled).1 Find out how to check the format of your external storage device.
To prevent data loss, Apple doesn't recommend storing photo libraries on external storage devices like SD cards and USB flash drives, or drives that are shared on a network.
Move your Photos library to an external storage device
- Quit Photos.
- In the Finder, go to the external drive where you want to store your library.
- In another Finder window, find your library. The default location is Users > [username] > Pictures, and it's named Photos Library.
- Drag your library to its new location on the external drive. If you see an error, select your external drive's icon in the Finder, then choose File > Get Info. If the information under Sharing & Permissions isn't visible, click , then make sure the 'Ignore ownership on this volume' checkbox is selected. If it's not selected, click to unlock it, enter an administrator name and password, then select the checkbox.2
- After the move is finished, double-click Photos Library in its new location to open it.
- If you use iCloud Photo Library, designate this library as the System Photo Library.
Delete original library to save space
After you open your library from its new location and make sure that it works as expected, you can delete the library from its original location.
In a Finder window, go back to your Pictures folder (or whichever folder you copied your library from) and move Photos Library to the trash. Then choose Finder > Empty Trash to delete the library and reclaim disk space.
Open another Photos library
If you have multiple libraries, here's how to open a different one:
- Quit Photos.
- Press and hold the Option key while you open Photos.
- Select the library that you want to open, then click Choose Library.
Photos uses this library until you open a different one.
Learn more
Migrating Os To Ssd Free
If you have a permissions issue with your library, you might be able to resolve the issue by using the Photos library repair tool.
Mac Os Hard Drive
1. You can't move your library to a disk that's used for Time Machine backups.
Migrating Mac Os To New Hard Drive Download
2. If the volume isn't formatted APFS or Mac OS Extended (Journaled), or has been used for Time Machine backups but hasn't been erased, this checkbox will either not be present, or won't be selectable after unlocking. Erase and reformat the drive for this option to be available.