Partition New Drive Mac Os X
- Feb 08, 2020 How to Partition an External Hard Drive on Mac. If you want to create multiple partitions on your external hard drive (in fact, you should for better file organization), here’s a step-by-step guide: Step 1: Highlight your drive and click “Partition” in Disk Utility. Open the Disk Utility app and highlight your external hard drive.
- OS X 10.11 El Capitan; OS X 10.10 Yosemite; Other limitations: Supports VDI backup creation is removed from the UI (not implemented in the engine). Disk management and backup operations with NTFS encrypted with the Bitlocker are not supported. A default iCloud Keychain might need to be re-created after a full system recovery.
- Feb 08, 2020 So, you just bought a new external hard drive or a portable SSD and wanted to use it on your Mac. But somehow, macOS doesn’t allow you to write data to the drive. That’s all because it’s been initialized with Windows NT File System (NTFS), which is primarily for PCs.
- Select Mac OS Extended if you plan to use the drive as a media (capture scratch) drive. Name the drive. Install Mac OS 9 Disk Driver There is an option to Install Mac OS 9 Disk Drivers. If you plan on using the hard drive with a Mac booting from OS 9, or believe that this might be a possibility, then select the checkbox to install the Mac.
- How to Create Partition on Mac OS X If you are running Mac operating system, it also needs to partition your internal hard drive since it will be easier to mange your data. Moreover it will allow many users to use the computer. Mac operating system includes Mac OS X10.7 (Lion), 10.8 (Mountain Lion), 10.9 (Mavericks), 10.10 (Yosemite) and the.
Sep 06, 2019 The simplest way to install macOS or OS X on a new hard drive is by using Internet Recovery Mode. This mode is only available on Apple computers made after 2009 that were running OS X Lion or later. If your Mac is from before 2009 or never had OS X Lion, click here to jump to the next section. Step 1 Log in to your Mac, go 'Finder' and click on 'Applications'. On 'Applications', scroll it down till you get the 'Utilities' icon. Then click on 'Disk utility icon'. Step 2 On the top left panel of the new window, click on your hard drive which will be highlighted blue.
For years, early adopters and beta testers would partition their Mac's hard drive in order to test a new or beta version of macOS. Partitioning your hard drive actually creates a separate container on your hard drive that is limited in its abilities.
If your Mac uses APFS, you can actually create a volume right on your current hard drive instead. This allows your hard drive to manipulate your available storage temporarily as you need it. It makes testing new or beta operating systems much easier to do and easier to remove when you're done testing them out.
IMPORTANT: The developer beta of Big Sur is currently experiencing some issues with installing and updating versions including and most importantly, installing Big Sur onto separate volumes.
From Apple's developer support notes for Dev beta 2:
You might be unable to install macOS Big Sur 11 beta onto additional volumes. (63677460, 64445236)
If macOS Big Sur 11 beta is installed into the same APFS container as previous versions of macOS, system software updates can no longer be installed on the previous versions of macOS. (64411484)
If you are installing the developer beta of macOS Big Sur, we highly recommend going with partitioning your hard drive not creating a volume.
Before you start
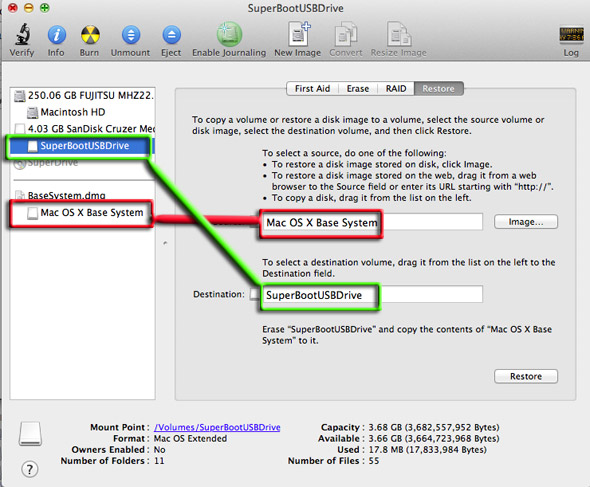
The most important thing to do before making any changes to your hard drive is to back it up. Seriously. Back it up. Please. Time Machine is the easiest way to back up your data if you don't already have another system in place.
Second, make sure you have enough free disk space to properly run a secondary operating system. Shoot for at least 30GB free, though I recommend closer to 50GB if you have it available.
What's the difference between a disk partition and a volume?
A partition and a volume act in very similar ways, but creating a volume allows for flexibility of storage needs while creating a partition separates storage with a specific amount and does not adjust for each drive's needs.
What is a partition?
Partitioning your Mac is basically splitting your hard drive into separate, usable systems. It makes it possible to run two separate operating systems on one device, like Windows and macOS, or two versions of macOS (like Catalina and Big Sur).
Note: If you want to run Windows on your Mac, Apple's Boot Camp assistant will automatically make a partition for you. Here's how to install Windows.
It is important to note that partitioning your hard drive also splits up your available hard drive space. Each partition will take up a portion of your usable storage. So, if you are running low on storage capacity on your hard drive, we don't recommend partitioning.
If you are running a Mac using HFS+ file system (prior to macOS Catalina) you must partition your hard drive. If your Mac uses APFS, Apple recommends creating a volume instead.
What is an APFS volume?
An APFS volume creates a similar container to be used the same way as a partition, but it mounts it within your main hard drive. This allows the volume the flexibility to grow or shrink in storage size as needed. You don't have to worry about running out of temporary space while installing macOS, for example, because it will grab the necessary space from your main drive and then put it back when it's done. You can manually select size limiters for a volume if you're worried about one drive overtaking another's space.
If your Mac uses APFS, Apple recommends creating a volume instead of a partition.
How to add an APFS volume on Mac
You can test the beta of Big Sur on your Mac without having to change anything on your daily driver by creating a volume that acts as a separate drive so you can install a completely different operating system. This allows you to switch between OSes using the Startup Disk option.
- Open Finder from your Mac's dock.
Select Applications.
Source: iMore
- Scroll down and open the Utilities folder.
Double-click on Disk Utilities to open it.
Source: iMore
- Select your APFS drive (Should be called Macintosh HD) from the sidebar.
Enter a name for the volume.
Source: iMore
- Select the type of APFS format you want. I recommend just APFS.
Click Add.
Source: iMore
/DiskUtilityElCap-56a5d5405f9b58b7d0dea193.jpg)
You have the option of selecting a specific size that you want the volume to be, which will guarantee this volume will always have the reserve size you want. However, APFS volumes are designed to allocate disk space as needed. If you're worried about running out of disk space on either your main drive or the new volume, you can select a minimum/maximum volume size. After completing Step 7 above:
- Click Size Options.
- Enter a Reserve size to ensure that the new volume will always have a minimum amount of space.
Enter a Quota size to ensure your main drive never runs out of space.
Source: iMore
- Click OK.
Click Add.
Source: iMore
How to create a partition on your Mac
- Open Finder from your dock.
Select Applications.
Source: iMore
- Scroll down and open the Utilities folder.
Double-click to open Disk Utility.
Source: iMore
- Select your hard drive in the Disk Utility window. It will be the first drive on the list. It might be named 'Fusion,' or 'Macintosh HD.'
- Click on the Partition tab. You will be prompted to either add an APFS volume or a Partition.
Click Partition.
- Click the Add partition button it looks like a plus (+) symbol.
- Change the size of the partition you wish to use by dragging the resize controls. The used space is represented in blue.
- Name the new partition.
- Specify which file system format you want to use. If you're running macOS 10.13 or higher, you'll want APFS. If you are running macOS 10.12 or older, you'll want Mac OS Extended.
Click apply.
Disk Utility will check the disk and make changes. This will take several minutes.
How to switch partitions or volumes
You can switch to the new partition, install the current macOS, and then download and install macOS Catalina from there.
- Click the Apple icon in the upper-left corner of your screen.
Select System Preferences from the drop-down menu.
- Select Startup Disk.
Click the Lock in the lower left corner of the window to unlock and make changes.
- Enter your system admin password.
- Click OK.
- Select your partition drive.
Click Restart.
You can also restart your Mac and press the Option Key when you hear the startup chime. This will take you to the Startup Manager and you can select your drive from there.
You will then be asked to install macOS. This will install the latest available macOS onto the partitioned hard drive. You may have to install an older version of macOS before updating it to the more recent version you want to run.
If you are testing a beta version of macOS, you'll first install whatever the current version is. Then, you can then install the macOS beta.
How to download the beta of macOS Big Sur
Once you've updated your partitioned Mac with macOS Catalina, you can download and install the beta of macOS Big Sur. For the developer beta, you need a developer account and some patience. Developer betas are often a bit complicated to install. We've got a guide to help you out.
Any questions?
Do you have any questions about installing a partition or downloading a new operating system onto a partitioned drive? Let us know in the comments. If you're having trouble partitioning your hard drive, be sure to check out our forums for help!
Updated June 2020: Updated for the developer beta of macOS Big Sur.
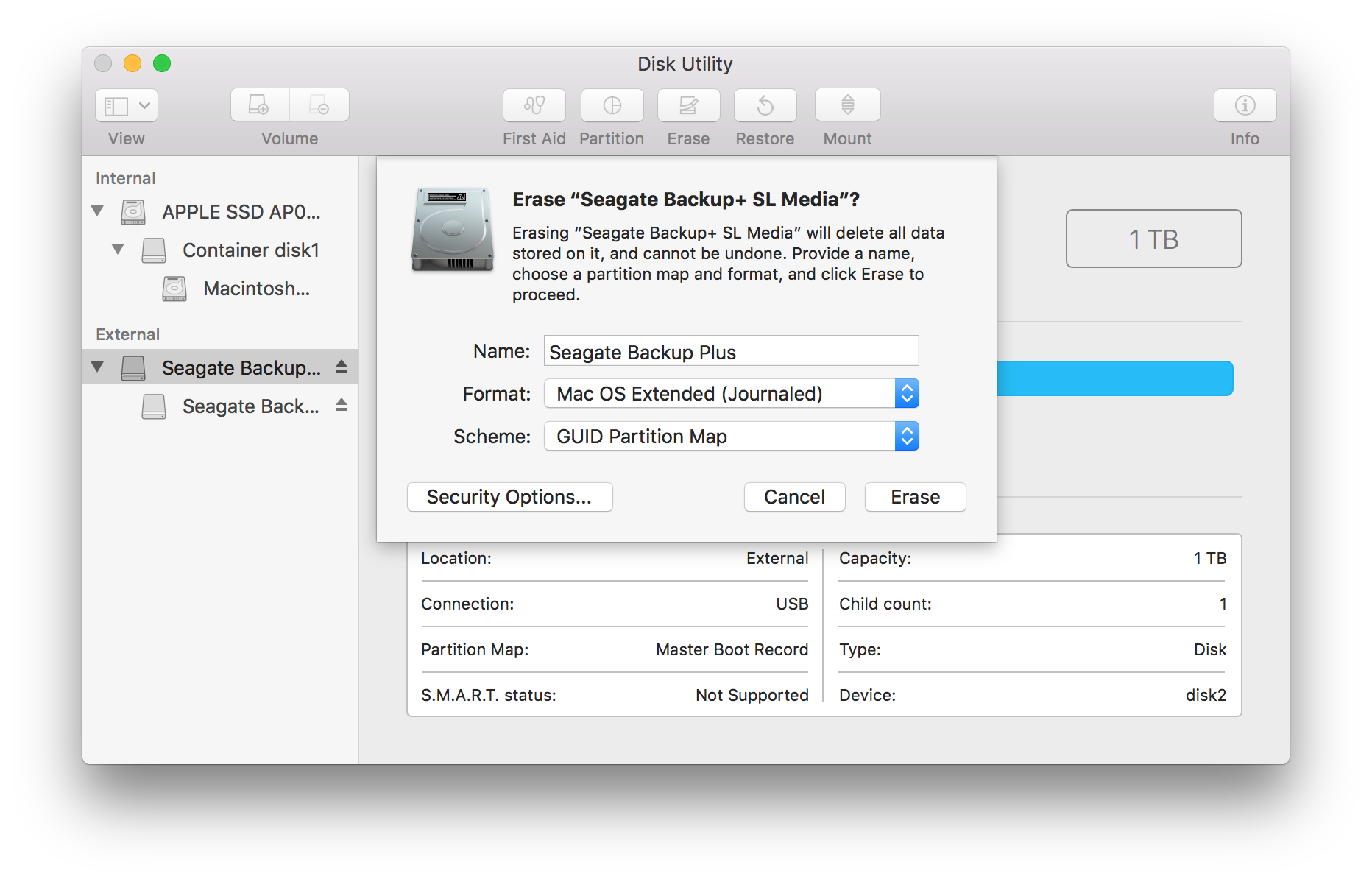
We may earn a commission for purchases using our links. Learn more.
DowncordDiscord and others are down worldwide due to issues with Cloudfare
Discord appears to be down worldwide due to some kind of outage. The team at Discord has acknowledged the issue, and promises that a fix is on the way.
Jul 10, 2020 • Filed to: Partition Solutions • Proven solutions
Partitioning is the division of computers hard drive into different segments. You can partition your hard drive to different file system. You can partition it to NTFS, HFFS+ or FAT file system. When you partition your hard drive, it will be easier for you to organize your data. You can arrange your music, videos, documents, photos and much more for easy access. Partitioning also allows you to be able to use several operating systems on your device. For instance when you partition it to NTFS, you will be able to use Windows and HFS+ supported Mac operating system. In an event where you have partitioned your data, it will be easier to format the partitions without affecting data on other partitions. So if you are still storing all your data in only one drive, then its time to partition the hard drive and manage your data files.
How to Create Partition on Windows 10
Have you installed Windows 10 to your computer? Windows 10 is the latest released by Microsoft. It is an enhanced operating system that is better than other previous operating systems. If you have installed this latest operating system, you need to partition your computer hard drive using Disk management. Here is the guide towards partitioning hard drive on Windows 10.
Step 1 Open your computer and log in your computer
Step 2 Click on 'File Explorer' button. On the new window that will open, right click on 'This PC' icon.
Step 3 On the menu that appears, click on 'Manage'.
Step 4 On the new window click the 'Computer Management, which is located at the top left. A menu will appear. Click on 'Storage' to get 'Disk management'.
Step 5 Now click on the primary drive on which is usually letter “C:”, and then 'Shrink Volume' to get enough memory space that you may have used while installing Windows 10. To shrink Drive C:, double click on it.
Step 6 Now click on the unallocated area that you would wish to create partitions. On the context menu, click on 'New Simple volume'. It will direct you to wizard window where you just have to click on 'next' to proceed with hard drive partitioning.
Step 7 On the 'New Simple Volume Wizard' window that is displayed, you have to provide volume specification of your hard drive partition. You will be able to see the volume size of your disk in MBs, the minimum disk space and the volume that you want to assign the partition. Ensure you enter the appropriate size, and then go to the bottom of the window and click on 'Next'.
Step 8 Now on the 'Assign Drive Letter or path', you need to select a letter for easier access. You can opt to leave without assigning a letter but it is good to assign so that you can know the drives and manage them easily. After that, click on 'Next' icon.
Partition New Drive Mac Os X 10 11
Step 9 Now you need to choose the 'Format partition' specifications. Select the file system, volume size and label. Then click on next.
Step 10 Finally on the 'Completing the New simple Volume Wizard', you will view specification of the partition. To create the partition, click on 'Finish' and the partition is ready for use.
How to Create Partition on Mac OS X
If you are running Mac operating system, it also needs to partition your internal hard drive since it will be easier to mange your data. Moreover it will allow many users to use the computer. Mac operating system includes Mac OS X10.7 (Lion), 10.8 (Mountain Lion), 10.9 (Mavericks), 10.10 (Yosemite) and the latest released 10.11 (El Capitan). The older version includes Tiger and Snow Leopard. With any of these you can still perform hard drive partition. Before partitioning your internal hard drive, it is highly advisable that you do a back up of you data on external hard drive or on iCloud account if you have one. All you need is a Disk Utility in your computer. Now follow these steps.
Step 1 Log in to your Mac, go 'Finder' and click on 'Applications'. On 'Applications', scroll it down till you get the 'Utilities' icon. Then click on 'Disk utility icon'.
Step 2 On the top left panel of the new window, click on your hard drive which will be highlighted blue.
Step 3 Now on the middle of the window, you will see 'First aid, Erase, Partition, RAID' and 'Restore options'. Click on 'Partition'.
Mac Os X Update
Step 4 Upon clicking on it, you will see partition layout and you need to provide 'Partition Information'. Provide the number of partitions you want, the name of partitions and volume size, and then click on 'Apply'.
Step 5 Now if you are sure of the partitions you want, click on partition on the confirmation message that will appear on the screen. It will display the number of partitions that you have created. Finally confirm the actions by clicking on 'Partition'.
As you can see, it is so easy to partition on Mac!
How to Solve the Data Loss Problem After Creating Partition
After partitioning your computer hard drive and you notice that you data is missing, don't worry! Because Recoverit Data Recovery will enable you to restore all lost data due to partitioning. It can also retrieve lost data due to inattentive deletion, damage, system crash, virus attack, formatting and any scenario that you can lose data. This software is compatible with both Mac and windows. You just need to download the correct version compatible with your computer. It can restore all data files from your computer and any other portable device. Here is how it works after downloading it.
Recoverit - The Best Partition Data Recovery Software
The best partition recovery software can easily to help you recover deleted or lost data from any partition disk drive. Even the partition get deleted or lost, corrupted, damaged and the data get lost.
Recoverit Data Recovery can help you easily and effectivly perform partition recovery, deleted files recovery and RAW hard drive recovery. Follow the next simple solution to perform partition recovery.
Step 1. With Recoverit Partition Recovery program, select the partiton disk and next.
Step 2. The recovery software will start scanning the lost partition to search your lost data files.
Partition Os Drive
Step 3. At the end, you can preview the recovered files, photos, videos, music, Word document, Excel files, PPT, PDF.
Get the safe device to save all recovered data files, in case the data get lost again. Recoverit Data Recovery is the professional partition recovery program, get download as below and try it for now.
Mac Os X Partition Utility
Partition Solutions
- Manage Your Partition
- Fix Partition Errors
- Partition Tips