Password Protect A Flash Drive Mac Os High Sierra
Apr 04, 2019 Right-click on your flash drive and you'll be presented with an option called Turn on BitLocker. Click it and continue. On the popped up window, you can freely set a password to protect the drive now. The password should contain uppercase and lowercase letters, numbers, spaces, and symbols to make it strong. Apr 04, 2020 How to Password Protect Files on a Mac. This wikiHow teaches you how to create a password-protected disk image (DMG) folder on a Mac. Click the Finder app icon, which resembles a blue face, in your Mac's Dock.
So you have some files that you don’t want anyone accessing. Your Mac is already pretty secure, but what happens when you want to encrypt a USB drive?
Mac os x erase and format external hard drive. Jul 02, 2020 You want to permanently erase all content from your Mac and restore it to factory settings. This is one of the final steps before selling, giving away, or trading in your Mac. You're changing the format of a disk, such as from a PC format (FAT, ExFAT, or NTFS) to a Mac format (APFS or Mac OS.
This is where disk encryption comes in. Basically, it’ll keep your USB thumb drive safe by encrypting the data on it and requiring a password to access it.
You may not know this, but macOS actually has a few built-in USB encryption features baked into its software — letting you encrypt and decrypt USB drives and other storage media on the fly. Here’s how to use them.
Contents
- 2 Leverage Disk Utility on macOS to encrypt USB drives
- 3 USB drive encryption that works with Windows PC and Mac
Related:
Use Finder to encrypt USB drives on MacBook
As of macOS Mojave, you can easily encrypt and decrypt generic mass storage devices on-the-go using Finder.
This uses XTS-AES encryption, which is the same type of encryption that the macOS FileVault 2 system uses. Keep in mind that using Finder to encrypt a thumb drive will restrict its usage to macOS. You won’t be able to access the data on it on a Windows or Linux machine.
- Plug your thumb drive or generic mass storage medium into your Mac.
- Open Finder.
- Right-click the thumb drive in the left sidebar. It’ll be under Locations
- Click on Encrypt “(Name of mass storage drive)”. If you don’t see this option, skip to the note below.
- Finder will now prompt you to enter a password and a hint. This will be used to access the data on your thumb drive — so don’t lose it!
- When all of that is typed in, click Encrypt Disk.
Finder will then encrypt your thumb drive. Depending on how much data is on it, the process could take a while. Best photo editing for mac.
To access the contents of the thumb drive, you’ll need to input the password that you created earlier. There’s absolutely no way to reset this password, so make sure you write it down in a safe place or use a password management platform.
Note: If you don’t see the Encrypt option when you right-click the thumb drive, it means that the USB storage device isn’t in the proper format to use the baked-in macOS encryption. You’ll need to use the following method to encrypt your drive.
Leverage Disk Utility on macOS to encrypt USB drives
As we covered, if you don’t see the Encrypt option, it means that your USB device hasn’t been formatted with a GUID partition map — which is a requirement for Finder encryption.
To get the encryption option, you’ll need to erase your thumb drive and then encrypt it in Disk Utility. Of course, make sure to copy all of the data from your USB drive to a safe location. Somewhere on your Mac’s internal disk is a good option. Once your data is somewhere safe, you can go about actually erasing and encrypting your flash drive.
- Open Disk Utility. You’ll find it in Applications —> Utilities in Finder or in the Utilities folder in Launchpad.
- In the top Disk Utility menu bar, click on View.
- Now, select the Show All Devices option to check it if it isn’t ticked already.
- Select your USB thumb drive from the left-hand sidebar. Make sure to click on the top option, not any subsequent device names listed underneath it.
- Click the Erase option in the Disk Utility toolbar.
- Give your USB thumb drive a new name.
- Under the Scheme menu, make sure you have GUID Partition Map selected. You’ll need to change this before selecting the Format. Which brings us to…
- Under the Format menu, select Mac OS Extended (Journaled, Encrypted).
From here, you’ll be prompted to input a password and hint again. Like with the Finder method, you’ll want to keep this in a safe place because there’s no option to reset it. When you’re done, click on Erase.
When all is said and done, copy all of the data that was originally on your thumb drive back from the safe location. Once it’s on the drive, it’ll automatically be encrypted and password-protected.
Alternate method
Alternatively, you can also set the Format to Mac OS Extended (Journaled) and the Scheme to GUID Partition Map. This won’t encrypt your USB drive within Disk Utility, but it will allow you to encrypt it using the simple Finder method.
This may be the preferred option if you don’t want to commit to an encrypted drive and password immediately, but you want to be able to encrypt your storage medium on-the-go later on using Finder.
USB drive encryption that works with Windows PC and Mac
The above two methods will make sure that your data is safe and protected no matter what happens. But, of course, they’ll only work on macOS devices. This is because the Mac OS Extended format, true to its name, is only compatible with Apple computers.
If you need to access your data from a Windows PC or a Linux machine, then you’ll want to opt for a third-party encryption solution. A couple of high-quality options are DiskCryptor and VeraCrypt.
They’re both completely free to use and open source, but they don’t skimp on the encryption quality. In fact, both apps offer a variety of different encryption options — such as AES, Twofish and Serpent.
You can’t go wrong with either. They’re both also fairly simple to use, so we’ll refrain from offering any in-depth instructions on how to encrypt using them. Just make sure to encrypt your drive using a Windows- or Linux-compatible format like FAT32.
For more information, you can visit their respective websites.
If you use USB drives to carry information, it is always a good idea to encrypt the drive so that your privacy and security is protected in the case you lose the drive. This is particularly true if you use thumb drives to store personal photos or contract documents etc. We hope that you find these tips helpful. Please let us know in the comments below if you have any questions for us.
Mike is a freelance journalist from San Diego, California.
While he primarily covers Apple and consumer technology, he has past experience writing about public safety, local government, and education for a variety of publications.
He’s worn quite a few hats in the journalism field, including writer, editor, and news designer.
Related Posts:
Is there any way to password protect USB flash drive so that I can access it on both Mac and Windows? I do not need government-grade encryption, just need to protect my important data from unauthorized access.
As far as we know, BitLocker is more secure than other drive encryption software. Although Microsoft just developed and released Bitlocker for Windows and there's no Mac implementation, but with help of M3 Bitlocker Loader for Mac, Bitlocker password protected USB flash drive can be readable on Mac.
How to password protect USB flash drive on macOS Mojave/High Sierra?
Step 1: Download and install M3 Bitlocker Loader for Mac.
M3 Bitlocker Loader for Mac is a Bitlocker To Go for Mac tool which can read/write Bitlocker password protected USB flash drive and external hard drive on macOS 10.15/10.14/10.13/10.12 and Mac OS X 10.11/10.10/10.9/10.8 Operating Systems.
Step 2: Insert an external drive (such as external hard drive, USB drive, flash drive) into your Mac computer.
Step 3: Launch M3 Bitlocker Loader for Mac.
Step 4: Click 'Encrypt' button in toolbar.
Step 5: Select the partition which you want to encrypt and click Encrypt.
Step 6: Enter the password.
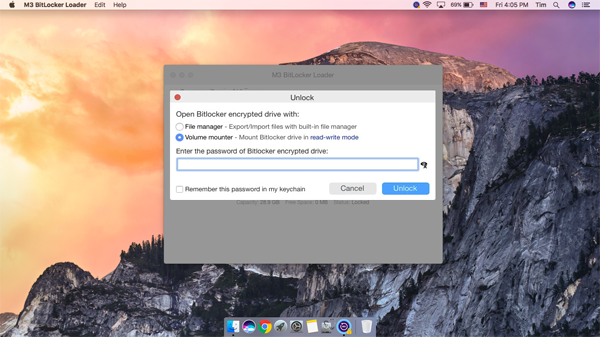
Step 7: Save the recovery key.
Step 8: Complete Bitlocker drive encryption.
Tutorial to read/write Bitlocker password protected USB flash drive on Mac
Step 1: Download, install M3 Bitlocker Loader for Mac on your Mac computer.
Step 2: Launch M3 Bitlocker Loader for Mac and insert a Bitlocker password protected USB flash drive.
Password Protect A Flash Drive Mac
Select Bitlocker password protected USB flash drive and then click 'Unlock/Open' icon to continue.
Step 3: Enter the password (or 48-digit Bitlocker recovery key) to unlock Bitlocker password protected USB flash drive.
Step 4: Read/Write Bitlocker password protected USB flash drive on Mac computer.
Mar 15, 2018 If you need to work with Mac-formatted drives on a regular basis and you want the operating system integration, speed, and write access, Paragon HFS+ is a great choice and will be worth it for you. But, if you just need to get some files off a Mac-formatted drive occasionally, this is overkill and you can save $20 by sticking with HFSExplorer. Jul 02, 2020 If it can't, it chooses Mac OS Extended, which works with all versions of macOS. If you want to change the format, answer these questions: Are you formatting the disk that came built into your Mac? If the built-in disk came APFS-formatted, Disk Utility suggests APFS. Don't change it to Mac OS Extended. Formatting drive for mac os. Situations When Formatting a Hard Drive on Mac: Before you get deep, it is important that you understand what is drive formatting. Some people confuse the term with reformatting. Basically, formatting is the process of preparing the storage devices such as hard disk drive, solid-state drive, USB flash drive, or any other for initial use. Click on the 'Erase' button to start erasing the external hard drive or USB. Formatting a hard drive will take a while and wait for it patiently. Once the progress bar is at 100%, the job is done! How to Recover Formatted Hard Drive on Mac. As it is mentioned above, after formatting a hard drive, all data on the hard drive will be erased. Dec 29, 2015 These will format the drive in OS X's HFS+ filetype so it will be compatible with Time Machine. Click Erase and OS X will format the drive. With the drive selected in Disk Utility, click.
Password Protect A Flash Drive Mac Os High Sierra Vista
How to password protect USB flash drive in Windows PC?
To enable BitLocker drive encryption on a USB flash drive, do the following:
Step 1: Insert a USB flash drive to a Windows computer where installed Windows 10 Professional/Enterprise, Windows 8/8.1 Professional/Enterprise, Windows 7 Ultimate/Enterprise, Windows Vista Ultimate/Enterprise, Windows Server 2008/2012, only these Windows editions support Bitlocker drive encryption. If you only have Windows 7/8/10 Home edition, please refer to: How to enable Bitlocker in Windows 7/8/10 Home edition?
Step 2: Format USB flash drive into FAT32/NTFS/exFAT file system. If there is data in USB flash drive, please go to step 3.
Step 3: Right click USB flash drive in My Computer or This PC and select 'Turn on Bitlocker'.
Step 4: On the 'Choose How You Want To Unlock This Drive' window, choose one or more for the following options, and then click Next:
'Use A Password To Unlock This Drive': Select this option if you want to be prompted for a password to unlock the drive. Passwords allow a drive to be unlocked in any location and to be shared with other people.

'Use My Smart Card To Unlock The Drive': Select this option if you want to use a smart card and enter the smart card PIN to unlock the drive. Because this feature requires a smart card reader, it is normally used to unlock a drive in the workplace and not for drives that might be used outside the workplace.
Step 5: On the 'How Do You Want To Store Your Recovery Key' window, click Save The Recovery Key To A File.
Step 6: In the 'Save BitLocker Recovery Key As' window, choose a storage location and then click Save.
Step 7: On the 'Are You Ready To Encrypt This Drive' window, click Start Encrypting. Do not remove the USB flash drive until the encryption process is complete. How long the encryption process takes depends on the size of the drive and other factors.
Related articles: