Mac Os Mojave Bootable Drive
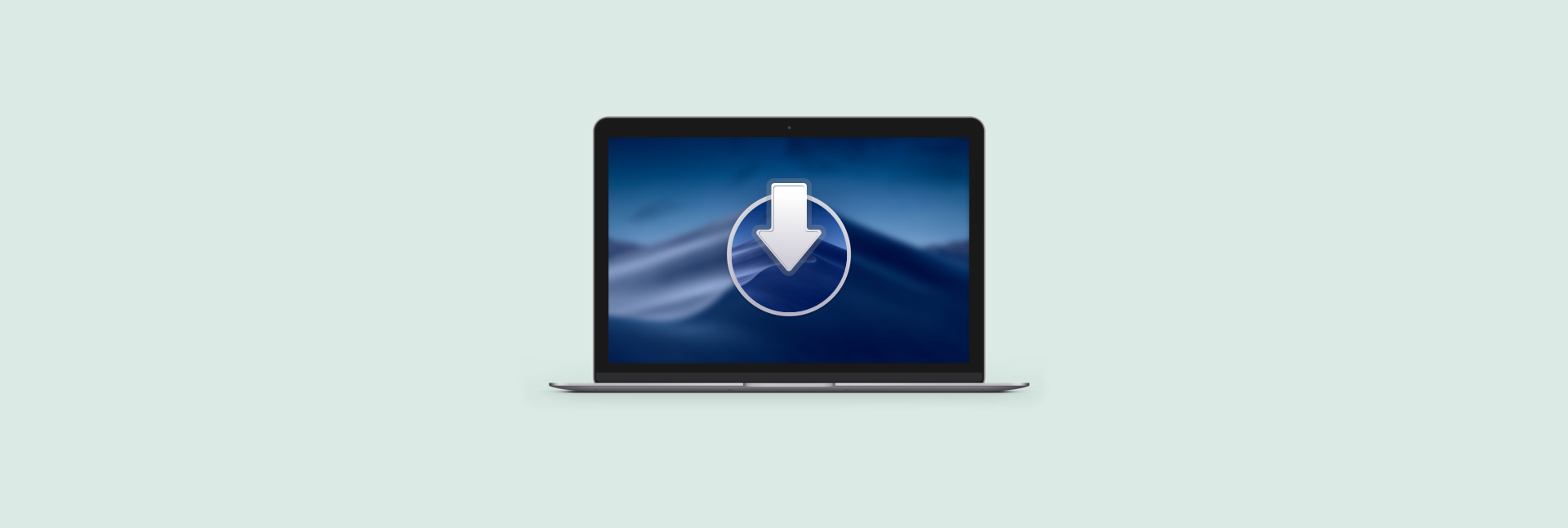
Jun 11, 2018 After you have booted from the macOS Mojave 10.14 beta USB drive, you can perform an installation of macOS Mojave beta, run Disk Utility to format or partition a drive, work with Time Machine, use the Terminal, or perform other common tasks from the bootable volume. So I recommend you follow my way by installing VMware and creating the bootable flash drive on Windows. So we will start by downloading and then installing the latest version of VMware Workstation Pro on Windows. Then we download the macOS Mojave and install it on the VMware. Here is an article on installing Mojave on VMware on Windows.
I’ve long recommended creating a bootable installer drive—on an external hard drive, thumb drive, or USB stick—for the version of macOS you’re running on your Mac. It’s great for installing the OS on multiple Macs, because you don’t have to download the ~6GB installer onto each computer, and it serves as a handy emergency disk if your Mac is experiencing problems. 1
Here’s this year’s version of my annual how-to guide. The procedure has changed slightly this year due to a change in Apple’s createinstallmedia tool.
How to get the Mojave installer
You can get the latest version of the Mojave installer from the Mac App store. (Developers can get the current release version of Mojave through the developer download site—scroll down to “Release Software.”)
What you need
To create a bootable Mojave installer drive, you just need the aforementioned installer and a Mac-formatted drive (a hard drive, solid-state drive [SSD], thumb drive, or USB stick) that’s big enough to hold the installer and all its data—an 8GB thumb drive is perfect.
The installer drive must be formatted as a Mac OS Extended (Journaled) volume with a GUID Partition Table. Macworld has a nice tutorial that explains how to properly format the drive.
Your macOS user account must also have administrator privileges.

Important: When you download the Mojave installer from the Mac App Store, it will be saved to your main Applications folder (/Applications); it must be in that location for the procedure below to work. However, if you run the installer—say, to install the OS—from that location, the installer will delete itself after installation finishes. So if you plan to run the installer before making your bootable installer drive, first make a copy of the Installer in another folder or on another drive so you have a safe copy; before creating the bootable installer, move the copy back to the Applications folder. (If you’ve read this paragraph too late, and the installer has already deleted itself after an installation, you just need to re-download Mojave from the Mac App Store—via the Purchased tab—before you can make your bootable installer drive.)
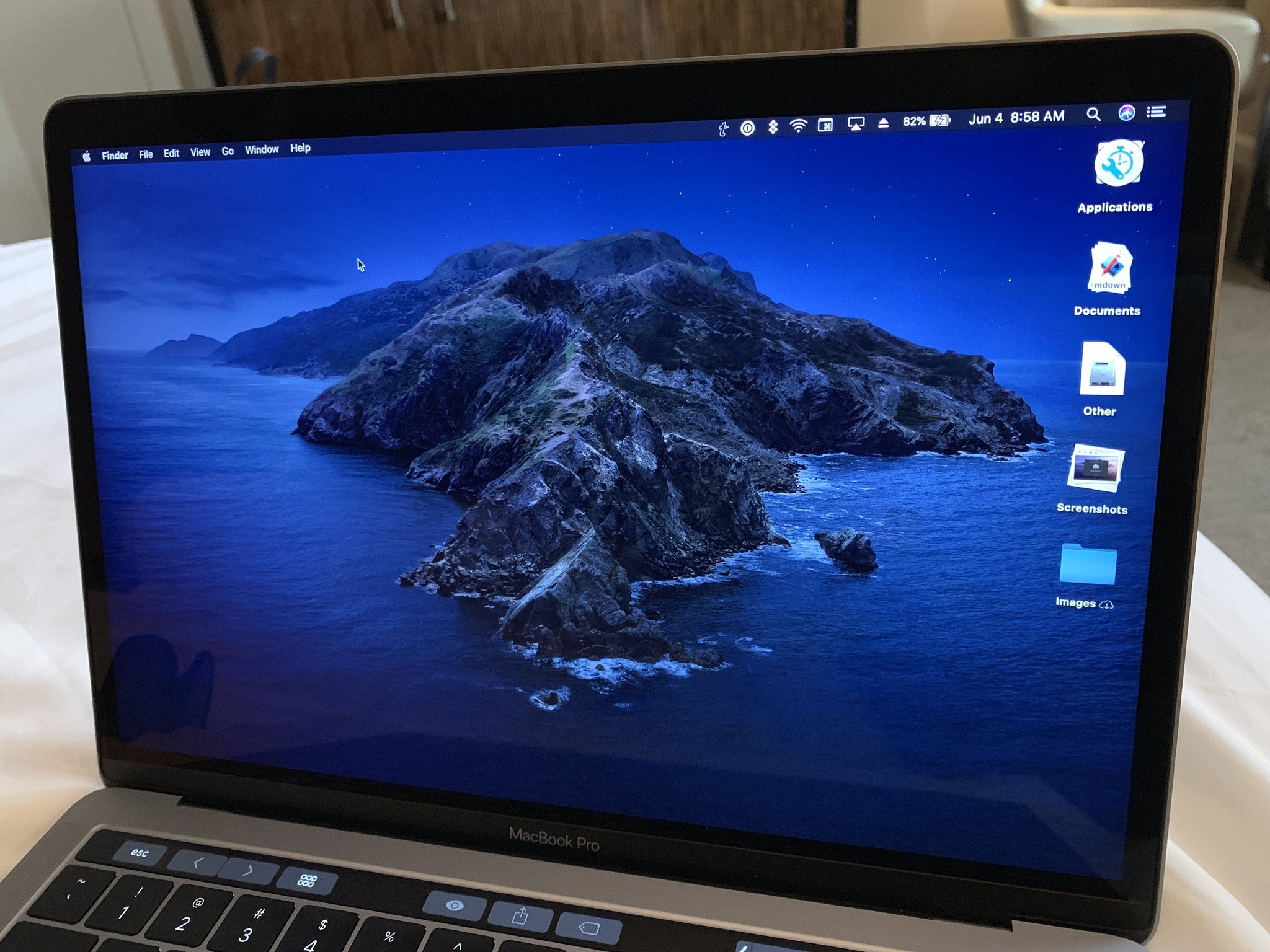
The easiest way is createinstallmedia
Starting with Mavericks, hidden inside the OS X installer is a Unix program called createinstallmedia, provided by Apple specifically for creating a bootable installer drive. Using it requires the use of Terminal, but it works well, it’s official, and the procedure is easy enough: If you can copy and paste, you can do it.
The only real drawback to createinstallmedia is that it doesn’t work under OS X 10.6 Snow Leopard—it requires OS X 10.7 Lion or later. But I suspect that in 2018, pretty much everyone installing macOS 10.14 Mojave will have access to a Mac running 10.7 or later.
Using createinstallmedia in Terminal to create a Mojave installer drive.
The steps
- Connect to your Mac a properly formatted 8GB (or larger) drive, and rename the drive
Untitled. (The Terminal command I provide here assumes that the drive is named Untitled.) Also, make sure that the Mojave installer (or at least a copy of it), called Install macOS Mojave.app, is in its default location in your main Applications folder (/Applications). - Select the text of the Terminal command below, and copy it:
- Launch Terminal (in /Applications/Utilities).
- Warning: This step will erase the destination drive or partition, so make sure that it doesn’t contain any valuable data. Paste the copied command into Terminal, making sure that no double dashes (
--) were replaced by em dashes (—); press Return. - Type your admin-level account password when prompted, and then press Return.
The Terminal window displays createinstallmedia’s progress as a textual representation of a progress bar: Erasing Disk: 0%… 10 percent…20 percent… and so on. You also see a list of the program’s tasks as they occur: Copying to disk…Making disk bootable…Copying boot files…. On a recent Mac with a fast destination drive, the procedure shouldn’t take longer than 5 minutes, though it can take as long as 20 or 30 minutes on an older Mac or with a very slow drive. The process is finished once you see Install media now available at /Volumes/Install macOS Mojave, as shown in the screenshot above. If you like, you can then rename the drive (in the Finder) from its default name of Install macOS Mojave.
Booting from the installer drive
You can boot any Mojave-compatible Mac from your new installer drive. First, connect the drive to your Mac. Then, if your Mac is already booted into macOS, choose the install drive in the Startup Disk pane of System Preferences and restart; or, if your Mac is currently shut down, hold down the Option key at startup and choose the install drive when macOS’s Startup Manager appears.
Once booted from your installer drive, you can perform any of the tasks available from the macOS installer’s special recovery and restore features. In fact, you’ll see the same macOS Utilities screen you get when you boot into macOS Recovery—but unlike with recovery mode, your bootable installer includes the entire installer.
A note about macOS updates
In the months and years ahead, Apple will release updates to macOS Mojave that provide security patches, bug fixes, and even new features. However, any Mojave installer drive you create will install the version of Mojave available at the time you downloaded the installer. This means that if you use a drive you create now to install Mojave on a Mac in six months, you’ll have to manually update that Mac with any Mojave updates released in the interim.
Unfortunately, you can’t easily update the installer drive so that it installs the latest version. If you want to create a bootable drive that installs the latest version Mojave directly, you’ll need to a download the latest version of the Mojave installer app from the Mac App Store, and then repeat the procedure above using the new installer app.
Comments or questions? @danfrakes on Twitter or email me at siteemail at this domain.
Bootable Drive Macos Mojave
- I think it’s a better emergency disk than macOS Recovery, because a bootable installer drive includes the full macOS installer, whereas macOS Recovery requires you to download ~6GB of installer data if you ever need to reinstall the OS. (And don’t forget that not all Macs have macOS Recovery.) ↩