Mac Os Partition External Hard Drive
How To Partition An External Drive On Mac OS X?
- Mac Os X Partition External Hard Drive
- Mac Os Cannot Partition External Hard Drive
- Apple Partition External Hard Drive
- Mac External Hard Drive On Windows
Installing the Mac operating system on an external drive is the safest way to get a good look at a new OS without changing anything on your Mac. Connect the external hard drive to your Mac. Mar 15, 2018 If you need to work with Mac-formatted drives on a regular basis and you want the operating system integration, speed, and write access, Paragon HFS+ is a great choice and will be worth it for you. But, if you just need to get some files off a Mac-formatted drive occasionally, this is overkill and you can save $20 by sticking with HFSExplorer.
When you are running out of space on your Mac operating system and have to store some other important information or want to create a backup of your data then you buy a new external drive. On buying a new external drive, you can use it for several purposes. As soon as you buy an external drive, you connect it with your Mac computer and start copying files into the new drive. But, what if, you make partitions on external drive for a better allocation of your data. And with all new storage space it makes sense to partition the external hard drive.
By partition, it means you are dividing storage space of hard drive into sections or multiple partitions. For instance, you can partition 1TB hard drive space into two 500GB sections. Number of partitions depend on you, you can make multiple partitions according to your need. Each partitions of external hard drive or in-built hard drive appears as a single hard drive on Mac's desktop. Partitioning helps you to organize your data, create multiple backups of same data on different partitions, allow you to run multiple operating system on same computer and lot more you can do with these partitions.
Now you're ready, without need for worrying about data loss, continue reading to know how to resize partition on Mac by using the Disk Utility. Resize Partition on Mac with Disk Utility. Mac Disk Utility is a powerful built-in application in Mac OS that has undergone a series of changes with every major OS. Oct 07, 2019 Select your main partition, which is the first drive on the list. It might be called 'Fusion' or 'Macintosh HD.' Click Partition. Select the partition you wish to remove from the graph. Click the minus (-) button. Disk Utility will check the disk and make changes. This will take several minutes.
Jul 02, 2020 If you're erasing an external drive, make sure that it's connected directly to your Mac using a cable that you know is good. Then turn the drive off and back on. If your disk or volume still doesn't appear in Disk Utility, or Disk Utility reports that the erase process failed, your disk or Mac. Jan 02, 2017 This partition will be my Mac’s backup partition on the external drive. Click the Shrink button to apply changes. Our new partition now shows up as an unallocated volume in disk management.
Mac OS has an in-built partition manager tool called Disk Utility. You can manually partition external drive using disk utility tool.
- Select the external dive which you want for partition.
- Click on Apply button.
- Then a dialog box will appear. Here, click on Partition button. Wait for some time, it takes few minutes to be partitioned.

However, this manual method can go little tricky for you, hence, you can opt an automatic tool like Partition Magic Mac for creating partitions on external drive. Partition Magic Mac is the best option for you if you have problems while partitioning external drive.
Features of Partition Magic Mac
- It has easy and simple and effective interface.
- Able to perform all disk related operations like create, resize and merge.
- Automatic partitioning tasks.
Disk Utility User Guide
Partitioning a disk divides it into individual sections, each of which acts as a separate volume.
However, with APFS, you shouldn’t partition your disk in most cases. Instead, create multiple APFS volumes within a single partition. With the flexible space management provided by APFS, you can even install another version of macOS on an APFS volume.
Important: If you’re partitioning your internal physical disk because you want to install Windows, use Boot Camp Assistant instead. Do not use Disk Utility to remove a partition that was created using Boot Camp Assistant. Instead, use Boot Camp Assistant to remove the partition from your Mac.
Add a partition
Important: As a precaution, it’s best to back up your data before creating new partitions on your device.
In the Disk Utility app on your Mac, select a volume in the sidebar, click the Partition button , then click Partition.
Internal storage devices appear below the Internal section in the sidebar. External devices appear below the External section in the sidebar.
When you select a volume that already has data on it, the pie chart shows a shaded area representing the amount of data on the volume and an unshaded area representing the amount of free space available for another volume. Disk Utility also shows whether the volume can be removed or resized.
Note: If you see a small volume with an asterisk, the partition is smaller than can be represented at the correct scale in the chart.
Click the Add button .
Type a name for the volume in the Name field.
For MS-DOS (FAT) and ExFAT volumes, the maximum length for the volume name is 11 characters.
Click the Format pop-up menu, then choose a file system format.
Enter the size or drag the resize control to increase or decrease the size of the volume.
Click Apply, click Partition, then click Continue.
Click Show Details to view the step-by-step process of creating a new volume.
After the volumes are created, click Done.
After you partition a storage device, an icon for each volume appears in both the Disk Utility sidebar and the Finder sidebar.
Mac Os X Partition External Hard Drive
Delete a partition
WARNING: When you delete a volume or partition, all the data on it is erased. Be sure to back up your data before you begin.
In the Disk Utility app on your Mac, select a volume in the sidebar, click the Partition button , then click Partition.
In the pie chart, click the partition you want to delete, then click the Delete button .
If the Delete button is dimmed, you can’t delete the selected partition.
Click Apply, then click Partition.
After the volume is deleted, click Done.
Erase a partition
In the Disk Utility app on your Mac, select the volume you want to erase in the sidebar.
Click the Erase button , then click Erase.
If the Erase button is dimmed, you can’t erase the selected volume.
After the volume is erased, click Done.

Enlarge a partition on a storage device
Mac Os Cannot Partition External Hard Drive
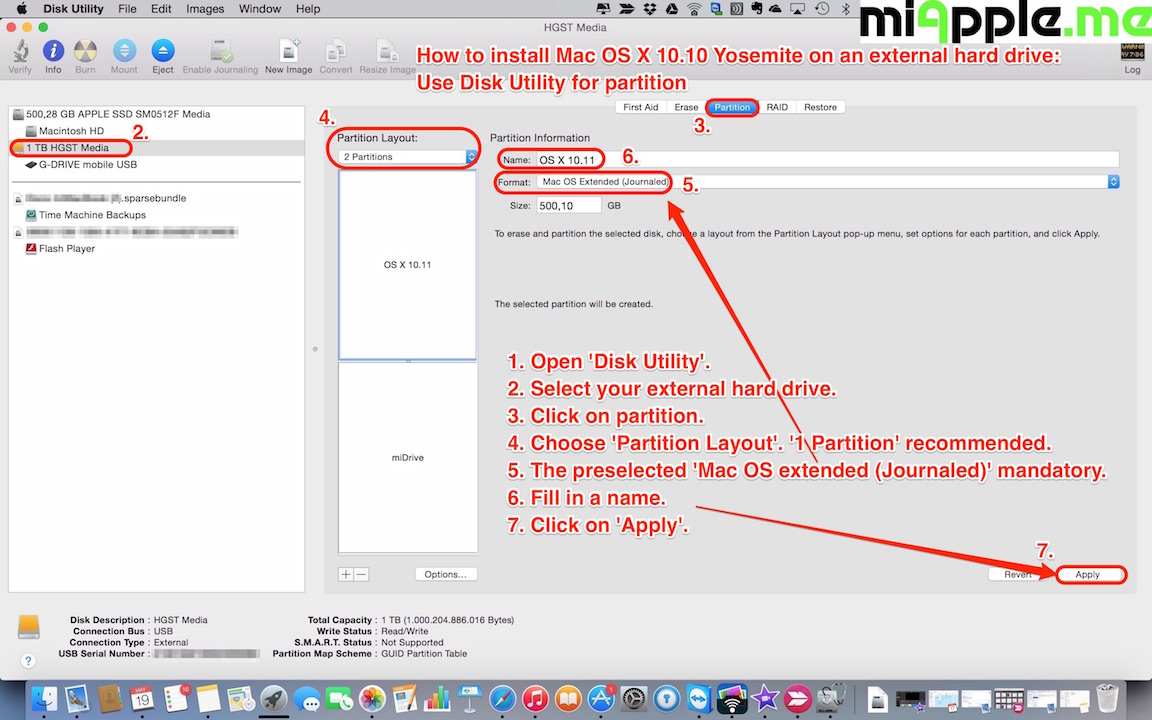
Apple Partition External Hard Drive
If you have multiple partitions on a device and one of them is running out of space, you may be able to enlarge it without losing any of the files on it.
To enlarge a volume, you must delete the volume that comes after it on the device, then move the end point of the volume you want to enlarge into the freed space. You can’t enlarge the last volume on a device.
WARNING: When you delete a volume or partition, all the data on it is erased. Be sure to back up your data before you begin.
Mac External Hard Drive On Windows
In the Disk Utility app on your Mac, select a volume in the sidebar, then click the Partition button .
In the pie chart, select the partition you want to delete, then click the Delete button .
Click Apply.
The partition is removed, reformatted, and all free space is assigned to the previous partition.
Click Done.