Mac Os X External Drive Not Ejecting
Summary: This post will show you solutions to fix the Mac not recognizing internal hard drive issue. Also, you can learn how to recover lost data from unrecoginzable Mac internal hard drive with data recovery software for Mac - iBoysoft Data Recovery for Mac.
Usually, the internal hard drive is the statup/boot drive for a Mac. It not only loads the operating system but also is responsible for storing data. Therefore, it is frustrating if your Mac doesn't recognize the internal hard drive and you can't access the data on this drive. What's worse, when you want to recover lost data, you find that you don't have any data backup. Luckily, according to your situation, this article will provide 4 feasible solutions for you to fix Mac not recognizing the internal hard drive.
It is not necessary to 'safely remove' the device in Windows 7. Close all the applications running on your computer and then, try ejecting USB drive and check. May be some of the applications are using the files on the USB drive. Such issues also occur if your anti-virus is actively monitoring/scanning the USB drive. So let’s say you start having trouble with your internal drive, and want to troubleshoot it. Or maybe you want to use your portable macOS installation on another compatible Mac. To boot from your external Sierra drive, plug it into the Mac in question, press the power button, and hold the “Option key until the recovery disk screen appears.
Jun 20, 2011 Ejecting external optical drives in OS X. If you have an external optical drive in OS X, the built-in Eject key on the keyboard may not work with it, so here are some options for handling external.
Step 12: Select the internal hard drive and click 'Erase' to reformat this drive. Step 13: Return to macOS/Mac OS X Utilities in macOS Recovery mode and select 'Reinstall macOS'. After reinstalling the operating system, this internal hard drive could be showing up again. Scenario 2: The internal hard drive cannot be recognized by Disk Utility. May 09, 2019 Buying an external hard drive for your Mac is not all that different from buying one for your Windows PC, except for one very important complication: The latest Mac laptops only come with. May 31, 2013 Note that when the “Eject” command is applied to an external hard drive, it will unmount all volumes on the drive. If applied to an optical disc, it will physically eject the disc from the drive. Next, we need to save the workflow as an application so that we can tell OS X to launch it upon boot. Mar 19, 2018 Most Windows users are not even aware that in the system tray there is an applet to eject a drive because they do not have to be unlike in the horse and buggy world of the OSX file system that requires ejection before disconnection (maybe the X is for x-rated!).
Scenario 1: The internal hard drive can be recognized by Disk Utility
If your Mac doesn't recognize the internal hard drive, you can check if Disk Utility under Recovery Mode is able to recognize it. This really matters because if you can see the drive but the internal hard drive is not mounted in Disk Utility, your internal hard drive has no hardware problem and you can try the following solutions to fix your issue.
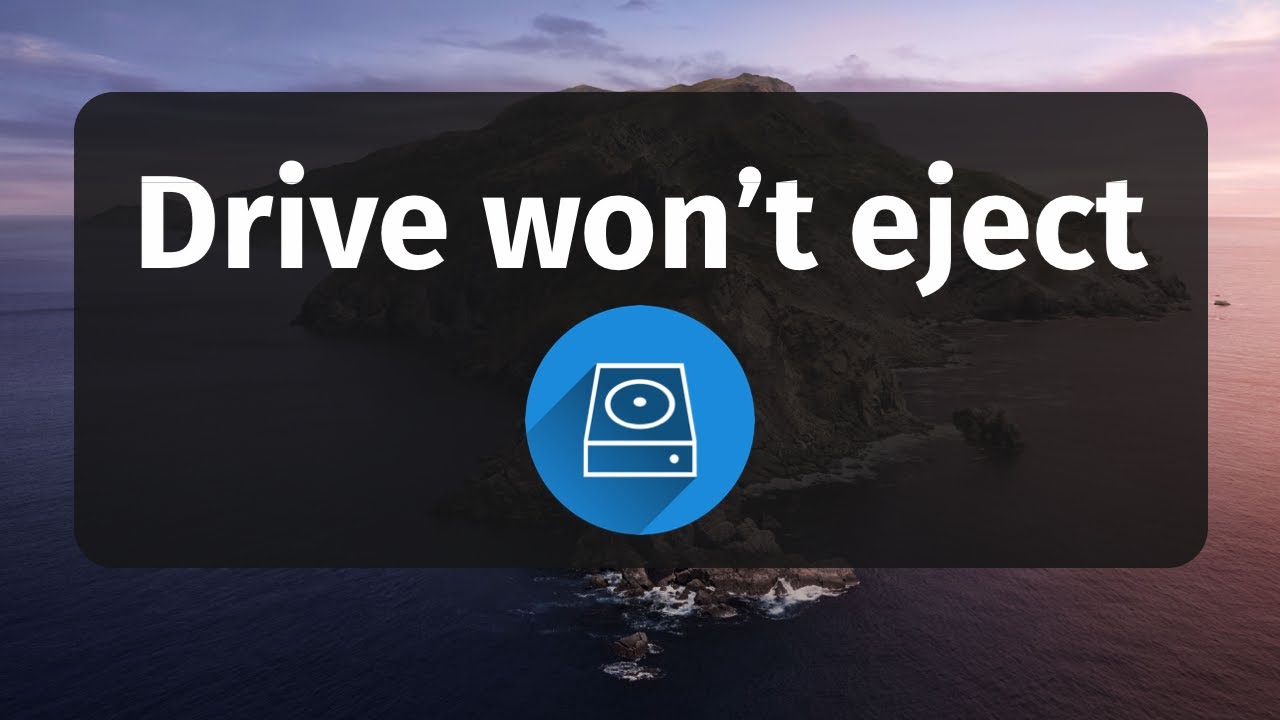
Solution 1: Repair with First Aid in Disk Utility
The issue that Mac doesn't recognize the internal hard drive could be fixed with First Aid under Recovery Mode. macOS Recovery is part of the built-in recovery system of your Mac, from which you can start up and use its utilities to repair certain logical errors of the internal hard drive.
Step 1: Restart your Mac and immediately press and hold Command + R keys to get into macOS Recovery mode, then release the keys when you see the Apple logo.
Step 2: Select Disk Utility in macOS/Mac OS X Utilities and click 'Continue'.
Step 3: Select the internal hard drive and run First Aid to check and repair errors in this drive.
Solution 2: Try to boot in Safe Mode
Booting in Safe Mode will check the errors in the directory of your internal hard drive. To boot in Safe Mode, you need to restart the Mac and hold 'Shift' immediately, and release it until you see the login window. When you see a 'Safe Boot' message on the startup window, you can restart the Mac and try to recover data from this internal hard drive.
Solution 3: Recover lost data and erase the unrecognizable internal hard drive
If the internal hard drive is not recognized by your Mac still, then the file system of this internal hard drive could have corrupted. Is there any other way that you can access the data on this unrecognizable internal hard disk? Of course. You can recover lost data from this unrecognizable internal hard disk with Mac data recovery software like iBoysoft Data Recovery for Mac. Then, you can reformat this internal hard drive so that you can use this drive again.
iBoysoft Data Recovery for Mac is professional Mac data recovery software. It can not only recover lost data from a Mac that is unbootable, but also recover documents, photos, emails, music, etc. from formatted/unmountable/inaccessible external drives. This software supports recovering data from encrypted APFS, APFS, HFS+, exFAT, FAT32 drives on macOS Catalina/Mojave/High Sierra/Sierra and OS X 10.11/10.10/10.9/10.8/10.7.
Method 1: If you have only one Mac computer
If you have only one Mac computer, please directly run iBoysoft Data Recovery for Mac in macOS Recovery mode and recover lost data from the unbootable Mac computer. This method is greatly recommended because it is easier and more effective.
Method 2: If you have two Mac computers
Step 1: Download iBoysoft Data Recovery for Mac on another Mac, install and launch it.
Step 2: Click iBoysoft Data Recovery at the upper left corner of Mac menu bar and select 'Create Boot Drive'.
Step 3: Insert a USB drive into the healthy Mac computer.
Step 4: Follow the wizard to create a bootable recovery USB drive.
Step 5: After you have completed creating boot drive, insert this bootable USB drive into the failed Mac and press the Power button and Option key (⌥) to start the MacBook up.
Step 6: Select iBoysoft Data Recovery for Mac from the boot options.
Note: If you're running macOS Mojave or earlier, iBoysoft Data Recovery for Mac will launch immediately when your Mac boots up. But, if your Mac is running macOS Catalina, you need two additional steps to launch this program.

span>Step 7: Wait for your Mac to boot up, open 'Terminal' application from 'Utilities' drop-down menu.
Step 8: Run the following command:
Step 9:Follow the wizard to recover lost data from the internal hard drive.
Step 10: Restart the Mac, press and hold Command + R keys immediately to get into macOS Recovery mode.
Step 11: Select Disk Utility in the Utilities and click 'Continue'.
Step 12: Select the internal hard drive and click 'Erase' to reformat this drive.
Step 13: Return to macOS/Mac OS X Utilities in macOS Recovery mode and select 'Reinstall macOS'.
Mac External Drive Won't Eject
After reinstalling the operating system, this internal hard drive could be showing up again.
Scenario 2: The internal hard drive cannot be recognized by Disk Utility
Mac Not Reading External Drive
However, if your Mac can't recognize the internal hard drive, this internal hard drive might have some hardware problems. You can either send it to a local repair store, which could be costly, or say goodbye to this drive and buy a new one.