Reinstall Mac Os Not See Hard Drive
Mar 14, 2017 Mac Secret Trick - How to Clone Mac Hard Drive with Disk Utility HDD SDD MacBook Pro iMac 2010-2019 - Duration: 10:09. Gunner Tierno x Yeezy God 351,745 views 10:09.
Jun 08, 2020 • Filed to: Solve Mac Problems • Proven solutions
- Shift+Alt+Cmd+R: For the internet reinstall but the problem still persists; The solution for me was to restart the Mac just pushing Alt. In this case you will see this: Arriving at this point you need to select not your MacintoshHD but the one on the right instead which is the image of your Mac.
- Click on the APFS or the Mac OS Extended option from the drop-down menu. Select Erase located in the bottom-right part of the window. Exercise some patience while your Mac's hard-drive finishes erasing after a while. Ensure to keep it plugged in and charging in order not.
- In that mode, when you choose to reinstall without erasing the drive, my recollection is that Recovery looks for the current OS system installer on your startup disk in the Applications folder.
- Wipe and Reinstall macOS Step One: Boot into Mac Recovery. So macOS Recovery is one of the most clutch tools that Apple has created. It’s so smart they’ve made it pretty much built-in to all Macs. The utilities allow you to; restore from Time Machine, reinstall macOS, and repair or erase hard drives.
- Why You Can't See Hard Drive on Mac? Well, there are a number of reasons why you can’t see the hard drive on your Mac. Here, we are going to mention the most common ones: Preference Issue: You may have not set preferences that make the hard drive visible on your Mac Finder or desktop.
There is no doubt that getting quick access to the Mac HD directory can be quite helpful in many situations. You can easily access several folders, such as System, Users, Applications, and Library. All these folders contain data that any Mac user access on a regular basis. Sadly, macOS High Sierra may not display you the Macintosh HD folder on your desktop or Finder by default. Mac tracking number. It makes access to files difficult.
The good news is that there are some ways to show the hard drive on Mac. Here, in this post, you will get to learn that and also, you get to know how to find the external hard drive on Mac.
Part 1. Why You Can't See Hard Drive on Mac?
Well, there are a number of reasons why you can’t see the hard drive on your Mac. Here, we are going to mention the most common ones:
- Preference Issue: You may have not set preferences that make the hard drive visible on your Mac Finder or desktop.
- Connector Issue: It might be the case that you fail to connect the hard drive to your Mac USB port correctly. And maybe cable you’re using for connection is damaged or non-functional.
- Corruption of File system: It might also case that file system of the hard drive is corrupt due to bad sectors, logical errors, etc. Sometimes, your hard drive file system damage leads to non-mounting HD in Finder.
- Hard drive failure: It might be the case that your drive is physically damaged due to component failure, head crash, or etc.
Part 2. How to Show Hard Drive Icon on Mac Desktop?
It is the Finder’s job for displaying the desktop and its icons, which include storage devices icon too. You can show or hide Mac main hard drive from the desktop of your Mac with ease and all you need to do is to adjust some of Finder options. If you want to keep your hard drives icon on the desktop so that you can access the data easily, then here’s what you have to do to show HD on Mac.
To begin with, you need to first have the Finder option in the foreground. For this, check if there is the word “Finder” in your Mac menu bar. If no, then all you have to do is to tap on the “Finder” icon from Dock of your Mac to appear it to the foreground.
Once you are able to do it, follow the below steps to show the hard drive on Mac desktop:
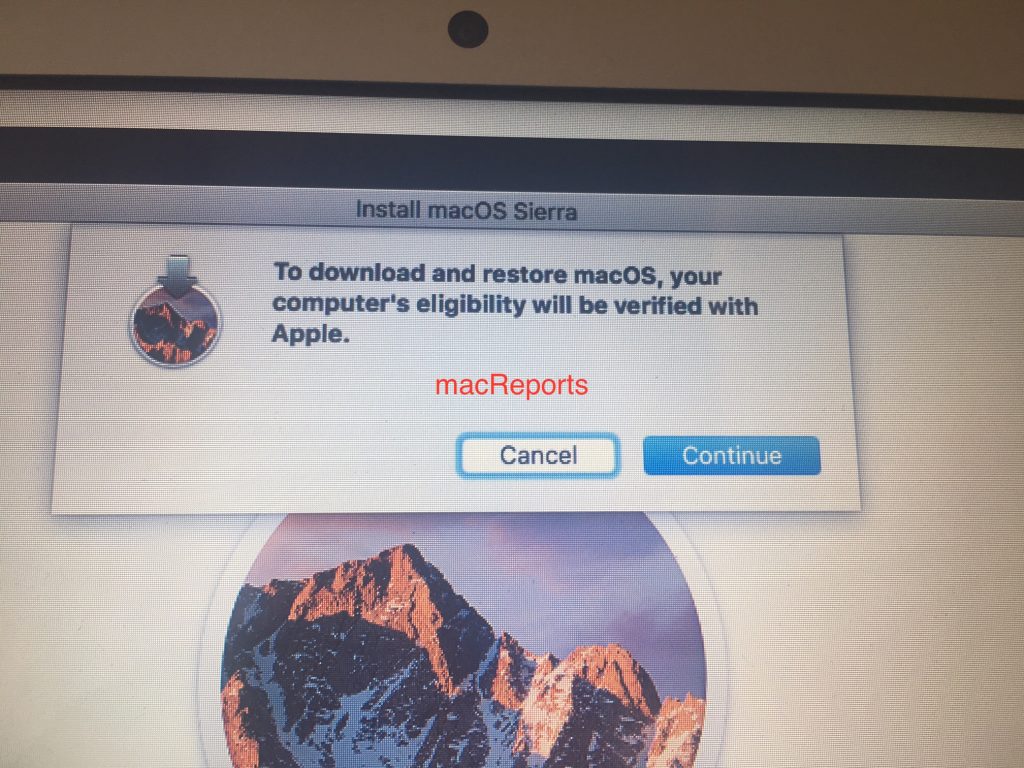
- Go to the Menu bar, and then, move to “Finder”. Next, click on the “Preferences” option.
- Next, select the “General” tab when the Finder preferences window appears on your Mac screen.
- After that, check the box “Hard disks” under “Show these items on the desktop”.
- Finally, Mac hard drive icon should now appear on your desktop as shown in the below figure.
As you can see how much it is easy to show and hide Mac hard disks or drives on your desktop. Whenever you want quick access to the data on your Mac, all you have to do is to double-click on your Mac HD drive from the desktop and you’ll be navigated to place where all of your Mac data is stored.
Part 3. How to Find External Hard Drive on Mac?
Is your Mac not detecting the external hard drive? In many cases, an external hard drive doesn’t show up on your Mac. There is no doubt that it is quite frustrating, especially when you want to transfer something very important right then. Besides this, there can be a change that data present on an external hard drive is corrupt, which is one of the reasons why your Mac can’t detect an external drive.
The good news is that there are some solutions that can help you to come out of this problem with ease. Let’s give a look at them:
1. Mount the External Hard Drive on Mac
It could be the case that your Mac already detects an external hard drive, but it just not showing its icon on your desktop screen. If it is the case, then you can easily mount and access your drive again and all you have to do is to follow the below steps:
- To start with, move to Finder menu and here, choose Preferences.
- In the Finder preferences window, choose the General tab.
- Here, you need to make sure that “External disks” option under “Show these items on the desktop” is ticked.
Also, you can set your Mac to display external hard drive in Finder. For this, go to “Finder”>” Preferences”>” Sidebar”. Here, you need to tick the option “External disks” under “Locations” menu.
This method will probably help you to show the connected external hard drive on your Mac. If it doesn’t, then you can go for the next solution. And if you need to make a USB flash drive detected, the solutions might be more feasible: Fix USB not showing up on Mac.
2. Launch Disk Utility to Run First Aid
There might be a case that your external hard drive is going through some problems you are unaware of it. In this case, you can try to resolve them yourself using Disk Utility to run First Aid tool. Afterward, you can even access your files. The tool will inspect the disk for issues and errors and then, try to repair as required. It is quite helpful when it comes to verifying and repairing a wide range of problems related to external and HD drive.
Here is the step-by-step guide on how you can run First Aid on your external hard drive:
- To start with, launch Disk Utility. You can search for it using Spotlight Search or go to “Finder”>” Application”>” Utility”
- After that, you need to check on an external hard drive. Next, click on the “First Aid” tab and choose “Run” to begin running diagnostics.
https://omgcase.netlify.app/epson-perfection-1200u-driver-mac-os-x.html. If First Aid tools become successful in fixing problems, then your external hard drive should now be available for you to mount. What if the tool fails to repair issues? Then, your drive is badly broken or may be formatted through a file system that your Mac can’t read. In this way, we recommended that you should recover data from the damaged hard drive. Check out the next section to learn how to get back and how hard disk data on Mac.
Part 4. How to Recover and Show Hard Drive Data on Mac?
Have you ever wondered what if you found that you can’t access the data stored on your Mac hard drive due to sudden power failure, or virus-attack? Or if above methods fail to fix “external hard drive not mounting Mac”. In such cases, data recovery software can help you to easily get back hard drive data on your Mac.
1. Recoverit - The Best Software to Recover Mac Files:
Whenever you experience a data loss situation, Recoverit Data Recovery Mac will help you to retrieve it. This data recovery software will come in handy even when you’ve never made a backup of your device. You now know how to partition Mac hard drive and unpartition it. But knowing how you can recover the lost or deleted files from the drive is also necessary.
2. How to Recover Lost Word Files on Mac:
Step 1: Select a Location
Launch the software and select the drive from where the data files are lost. If you don’t know which drive to search, tap on the “I can’t find my partition” option and hit the Start button.
Step 2: Scan the Location
Typically, the software will run an All-Around Recovery scan and search for the lost and deleted files on the entire drive.
Step 3: Preview and Recover
When the scan completes, the files will be listed on the screen. The software will sort out the files according to format to make the search easier. You can select multiple files at a time and have a preview at them.
Conclusion
It can be concluded that creating and removing a Mac drive partition is not that tough. You just have to careful during the process. And in case of a mishap, Recoverit is always here for your help so that you don’t have to suffer from data loss situation.
What's Wrong with Mac
- Recover Your Mac
- Fix Your Mac
- Delete Your Mac
- Learn Mac Hacks
(Summary: If you have accidentally erased Macintosh HD in disk utility and you are directed to disk utility when the computer is switched on, this article provides you keen insight on concepts related to Mac disk utility and how to recover accidentally erased Mac hard drive data from disk utility in the simplest form.)
Generally, the process “Erase” in Mac disk utility will completely wipe out the data and it becomes unrecoverable. Thus, the erase function is similar to the “Format” function of Windows. If you have accidentally erased Macintosh HD in disk utility, this guide will surely help you in recovering erased Mac hard drive files quickly.
Will Disk Utility erase files?
Disk Utility is one of the built-in utilities used to perform hard drive-related tasks on Mac OS. It enables Mac users to:
Jul 02, 2020 Choose Mac OS Extended (Journaled) for any disk that you plan to use as a Time Machine backup disk or as a bootable installer. Will you be using the disk with another Mac? If the other Mac isn't using macOS High Sierra or later, choose Mac OS Extended (Journaled). Earlier versions of macOS don't work with APFS-formatted volumes. Mac disk space cleanup. Disk Utility underwent a change when Apple released OS X El Capitan.The new version of Disk Utility is much more colorful and — some say — easier to use. Others say it lost many of the basic capabilities that old Mac hands took for granted. Open the Apple menu, then select About This Mac. Click the Storage tab in the toolbar to see how much disk space you have available.
- Erase, format, partition, and clone disks
- Mount, unmount and eject hard drives, removable storage media
- Verifies and repairs a disk
- Helps in deleting free space or disk
- Restore volumes from Apple Software Restore images
- Helps in creating new hard drive partitions
Thus, the answer to the question “Will Disk Utility erase files” is definitely “Yes.”
Note: when you accidentally erased hard disk in disk utility, immediately stop using the drive. As long as the data is not overwritten by new content, it is possible to recover erased Mac hard drive data back.

Recover Erased Hard Drive Mac Using Time Machine Backup
Time Machine is a backup software application part of Mac OS, developed by Apple. The software is designed to work with AirPort Time Capsule, the Wi-Fi router with a built-in hard disk, as well as other internal and external disk drives.
The AirPort Time Capsule (Time Capsule) is a wireless router given by Apple Inc., including network-attached storage (NAS) and a residential gateway router. This method helps in recovering accidentally deleted Macintosh HD partition only if it has a specific file system present. By using this restoring method you can easily recover erased individual files or entire hard drive.
Step 1: Restart the Mac andpress Command and R keys while the startup disk is waking up.
Step 2:List of options are displayed, Select Restore from Time Machine Backup andclick Continue.
Step 3: Select your Time Machine Backup and click continue.
Step 4: Select the most recent backup of your Mac’s hard drive and click continue.
System restarts once it finishes the restoring process from time machine backup. Check for the accidentally erased Mac HD in disk utility.
This solution appears to be simple if you choose to recover accidentally erased hard disk utility. But, there are some limitations to use time machine backup.
Here are some of the limitations you have to accept if you choose Time Machine
- Time machine requires an apple specific HFS+ format for HDD and APFS format for SSD to store backups.
- The backup is not bootable.
- The backup doesn’t record differences inside a file
- It will delete backups according to the official schedule
- The destination volume must be larger in size than the boot volume
The Mac OS is regarded as much easier to use than its Windows counterpart.But, when “Disk Utility can’t restore this disk” error message occurs due to hard drive problems, possibly the backup with Time Machine cannot be completed.
In such situations, you can easily rely on an effective tool to recover data from Mac Volume erased by disk utility on Mac.
SFWare Partition Recovery for Mac software ensures recovery of Macintosh HD partition from all possible scenarios of loss. In addition, it can restore data from formatted, damaged, or lost Mac HD partition. What’s more, it supports FAT16, FAT32, NTFS, NTFS5, exFAT, HFS and HFS+ file systems.
How to Recover Accidentally Erased Macintosh HD in Disk Utility
Download and Install the SFWare Partition Recovery tool on your system. Launch the application.
Step 1: Select Partition Recovery from the main screen and click on the drive to be recovered. Click on Next button
Step 2: Software initializes scanning. The next screen displays recovered partitioned data on the screen
Step 3: Double click and Preview the recovered erased hard drive Mac data
Step 4: If you are satisfied with the results, Save the files on your computer
With the help of SFWare Partition Recovery Tool, you can recover data from an unrecognized external hard drive on Mac.
Typical slip-ups that lead to accidental erasing of Macintosh HD in disk utility
- Directly dragging files to the Trash and restarting the computer
- Permanently deleted files by using “Option + Command + Delete” keys
- Deleted files by clicking on the Finder menu and selecting “Empty Trash”
- Deleting files by clicking “Delete immediately” from the file menu
Conclusion
Reinstall Mac Os Not See Hard Drive Breakdown
Users often experience a problem with Mac OS when they are not allowed to repair directory in Disk utility. You will be unable to retrieve data from formatted or erased hard drive easily. Solutions mentioned above include a manual method of recovering data using a Time machine back-up and an efficient partition recovery tool.
Although time machine can be used to recover erased Mac hard drive data, it comes with its own limitations. SFWare Partition Recovery for Mac isan advanced utility proposed for easy recovering of accidentally erased Macintosh HD in disk utility and other inaccessible partitions.
SFWare provides 24/7 technical guidance in case of any guidance during the recovery process.
Reinstall Mac Os Not See Hard Drive Windows 10
If you have successfully recovered erased data from disk utility using SFWare Partition Recovery Software, please drop a review about the product. Share this article with your friends.
The only problem with these is the scroll wheel is sometimes over responsive and sometimes under responsive. But if you have a G5/G4 Mac or earlier Intel Mac with 10.4-10.7 then this mouse is a good companion. Mac os mouse acceleration. Wired Apple Mighty MouseThe wired Apple Mighty Mouse is a good upgrade from a standard G5 one button mouse and a good in-between design from the Magic Mouse that won't work on older computers.
مع طابعة ML-1675 ، تقدم شركة Samsung طابعة ليزر صغيرة توفر المزيد من الراحة في الاستخدام. Mac OSX 10.12, Mac OSX 10.13, Mac OS X v10.10 Yosemite. زيروكس سامسونج شارب كانون كيفية. Samsung ML-1665 Driver Y Controlador Para Windows 10/8.1/8/7/XP 64 bit MF Driver UFRII & Scangear 2.50.15.02.03 21.34 MB Samsung ML-1665 Driver Para MAC OS X. Samsung ml 1675 driver mac os 10.12. Descargar Controlador para Impresora Samsung ML-1675 Gratis paquete para Windows 7 OS 32 bits y 64 bits - Windows 10, Win8.0, Windows 8.1, Windows Vista, XP y Mac. Descargar Drivers Para Impresora IMPRESORA LASER MONOCROMO ML-1675 de paquete completo de controladores y software Gratis. Samsung ML-1640 Driver for Windows, Mac OS X, Linux – Imagine a very compact printer that comes out big in terms of performance. Faster printing, higher performance, and much more useful functions. And all this in an elegant, compact housing that fits perfectly everywhere. Descargar Samsung ML-1675 Driver Gratis para windows XP, Vista, 7, 8, 8.1 y Mac. Descargar completas software y controlador y buscar actualizaciones y recomendaciones. Seleccione el controlador que es compatible con tu sistema operativo.